Al momento de realizar operaciones en Excel, las fórmulas y cálculos de diferentes procesos pueden verse afectados por el hecho de valores determinantes en la fórmula. Pero hay veces que, al momento de mostrar la hoja de cálculo, no queremos que se refleje dicho valor, de tal forma que queremos ocultar celdas en Excel. Este proceso se lleva a cabo a través de una serie de pasos que ocultarán el valor de la celda. Pero el número o fórmula correspondiente seguirán teniendo vigencia en la hoja de cálculo. Ahora veremos cómo ocultar o mostrar celdas en Excel.
Ocultar o mostrar celdas en Excel
Antes de iniciar la explicación, recuerda que, si aun no tienes el paquete de Office de Microsoft, lo puedes descargar en la página oficial de Office. Para iniciar, vamos a abrir una nueva hoja de cálculo en Excel, seleccionando Libro en blanco, tal como se muestra en la imagen #1.
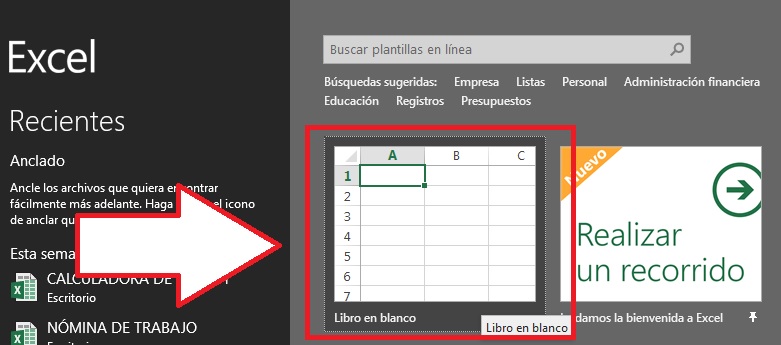
Posteriormente llenaremos los valores correspondientes a la hoja de cálculo que vamos a representar. En este ejemplo en las columnas B, C y D, tal como se muestra en la imagen #2.
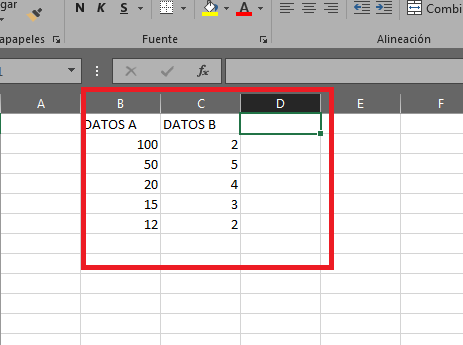
Para ocultar el valor de una celda en Excel, seleccionaremos las celdas a ocultar. En este caso será la celda C4, como se muestra en la imagen #3.
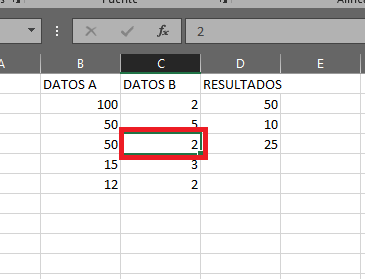
Una vez seleccionada daremos clic derecho a la celda. Esto nos mostrará una serie de opciones, en la cual seleccionaremos Formato de celdas…, tal como se muestra en la imagen #4.
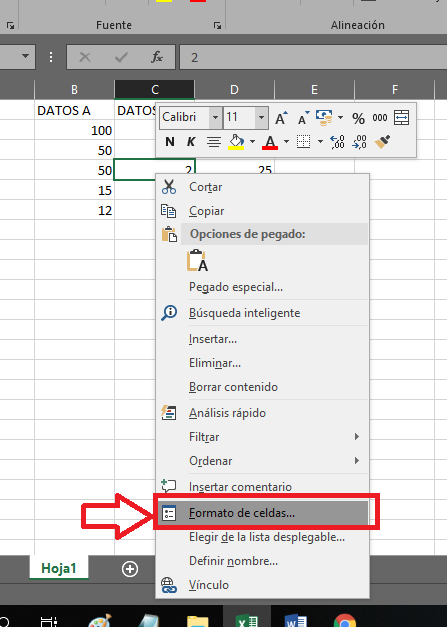
Luego vamos a seleccionar entre las opciones de Categoría la que dice Personalizada, tal como se muestra en la imagen #5.
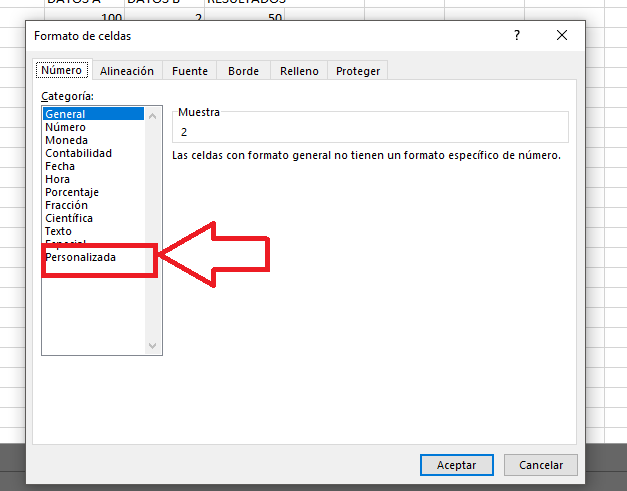
Posteriormente, en las opciones ubicadas en el recuadro derecho, ubicaremos el recuadro donde indica el Tipo. Allí colocaremos el elemento de tres puntos y coma “;;;” y cliqueamos en el botón Aceptar. Esto tal cual como aparece en la imagen #6.
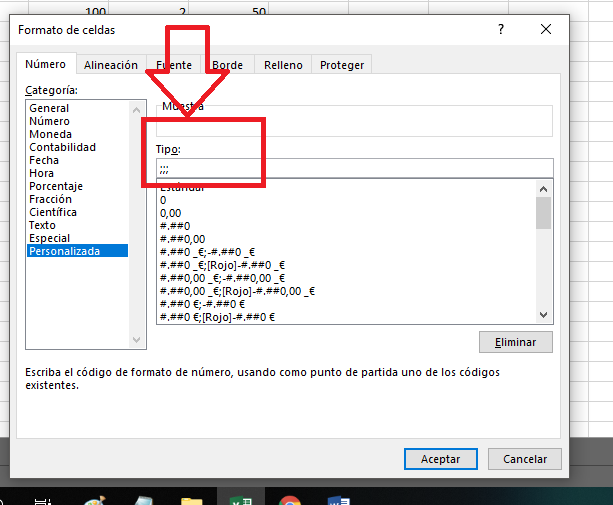
Y así podremos apreciar que en la celda no se muestra ningún valor, pero en la sección de la fórmula, si se usa dicho valor. Esto lo puedes apreciar en la imagen #7.
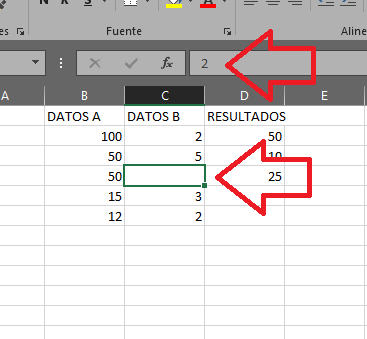
De esta forma, los cálculos no se verán alterados, ni se evidenciará ningún valor que no sea deseado.
Mostrar celdas ocultas en Excel
Para mostrar el valor de las celdas ocultas, nos posicionamos sobre la celda nuevamente. En nuestro ejemplo será la celda C4. Luego damos un clic derecho nuevamente y seleccionamos Formato de celdas. Nos dirigimos de nuevo a la opción Personalizada. Entonces en la opción de Tipo: vamos a ubicar la opción Estandar. Esto hará que se vea nuevamente el valor de la celda, tal como se muestra en la imagen #8.
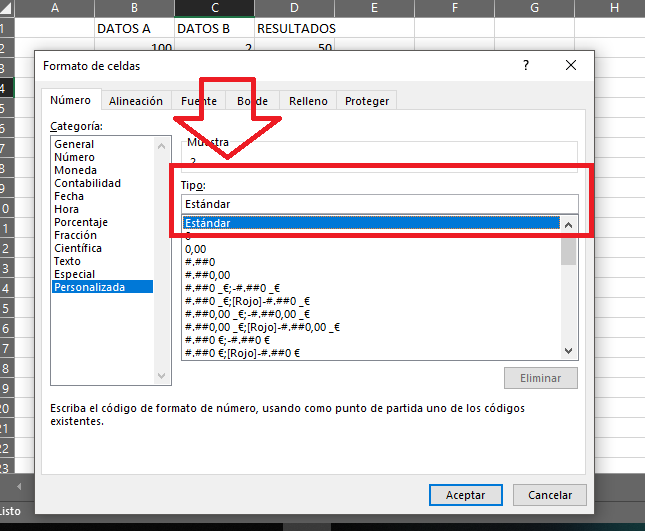
Y listo, así de sencillo podrás mostrar y ocultar valores dentro de la hoja de cálculo en Excel.
