La estrategia fundamental al realizar presentaciones y talleres de la mano de PowerPoint es agregar in contenido puntual, llamativo, dinámico y bien ambientado entre colores y accesorios adicionales.
Por tal motivo, y según tus necesidades te explicamos de forma rápida y sencilla cómo insertar un calendario a un documento de PowerPoint.
¿Cómo insertar un calendario en PowerPoint?
Un elemento relevante en trabajos en los que necesitas que los espectadores se mantengan dentro del contexto cronológico, es el uso de calendarios dentro de tu presentación.
Así, para anexar este elemento inicialmente debes aperturar tu documento y seleccionar la opción de archivo como señala la imagen #1.
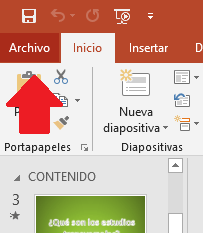
En el nuevo menú lateral debes elegir la opción de nuevo, como muestra la imagen #2.
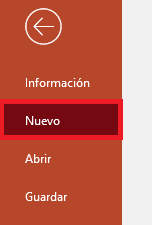
Así, en la nueva ventana debes ingresar la palabra calendario en el buscador y presionar la tecla de enter.
Luego debes elegir la plantilla que más te gustes y seleccionarla. Al hacer esto, el sistema te mostrará una ventana de aviso, donde debes presionar el botón de crear, como se evidencia en la imagen #3.
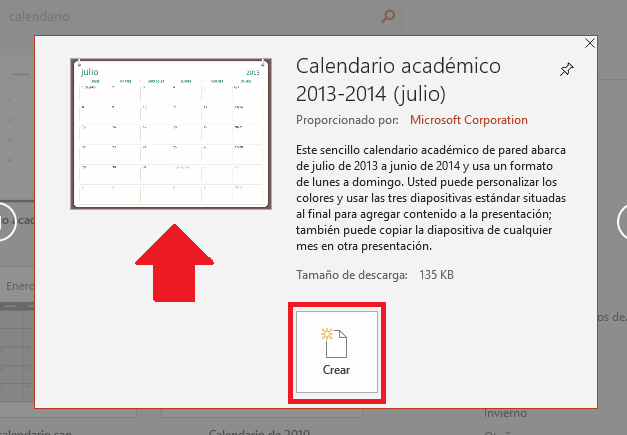
Luego, PowerPoint mostrará el calendario completo, ubicando un cada lamina el calendario de un mes específico del año.
Sin embargo, por fines didácticos solo utilizaremos un mes. Para ello, selecciona el mes de tu preferencia, presiona clic derecho y elige la opción de copiar, como señala la imagen #4.
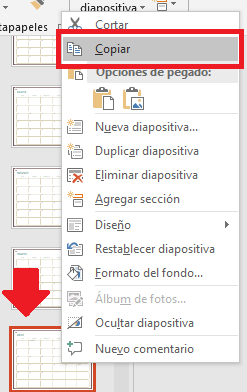
Luego, ubícate en tu presentación y selecciona la lamina donde quieras que parezca el calendario. Oprime clic derecho y elige la opción de pegar, pero manteniendo formato de origen como se puede ver en la imagen #5.
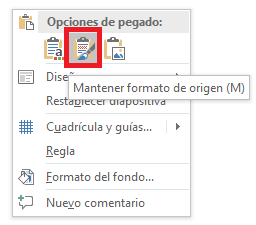
Hecho esto, ya tienes agregado tu calendario en la lamina y puedes editar el contenido por día para que tus miembros observen de forma clara la idea que quieres trasmitir. Como se evidencia en la imagen #6.
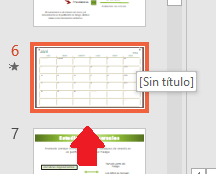
Finalmente, solo debes presionar el botón de guardar y los cambios se aplicarán de forma inmediatamente a tu presentación de PowerPoint.
