Entre tantas herramientas de las que dispone Microsoft Word, se encuentra la opción de insertar texto en una figura. Esta es sin duda una asombrosa herramienta. Útil para crear diagramas o mapas mentales en digital que facilitarán tus métodos de estudio o interacción al exponer una idea. ¿Y es muy difícil realizar esto? ¡En lo absoluto! Aprende a utilizar esta herramienta de Word que de seguro, como muchas otras, aun desconoces.
Crea una figura en Word e inserta un texto
Puedes añadir textos en una figura de diversas maneras. Pero lo primero que debes aprender es cómo obtener una figura. Veamos:
Cómo crear una figura en Microsoft Word
Primero debes ubicar la pestaña Insertar en la cinta de opciones, tal como se muestra en la imagen #1.
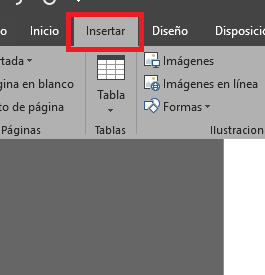
Luego selecciona insertar Formas y escoge la figura en la que desees introducir el texto, como puedes ver en la imagen #2.
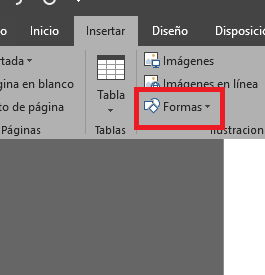
Aparecerá el cursor en forma de cruz y deberás hacer clic y arrastrar el mouse (sin soltar) para dibujar la figura. De esta manera determinarás el tamaño de la misma, aunque no te preocupes si se te va la mano, después podrás modificarla si lo deseas. Podrás observarlo en la imagen #3.
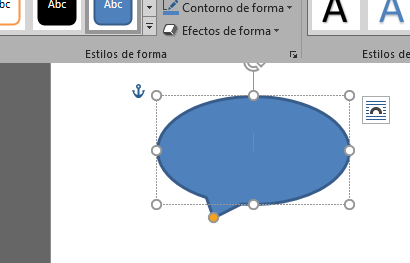
Finalmente suelta el botón del mouse para culminar la figura.
Cómo insertar un texto en una figura de Microsoft Word
Estas formas pueden ser prediseñadas para textos o no, sin embargo cuentas con dos opciones. Inmediatamente al ser creada la figura, se presentará un punto de inserción. Éste marcará el espacio donde puedes comenzar a escribir, tal como lo muestra la imagen #4.
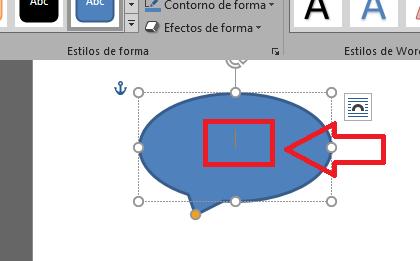
En otras formas de Word es necesario hacer clic derecho sobre la figura y seleccionar Agregar texto. De igual manera aparecerá el mismo punto de inserción para comenzar a escribir. Esto se muestra en la imagen #5.
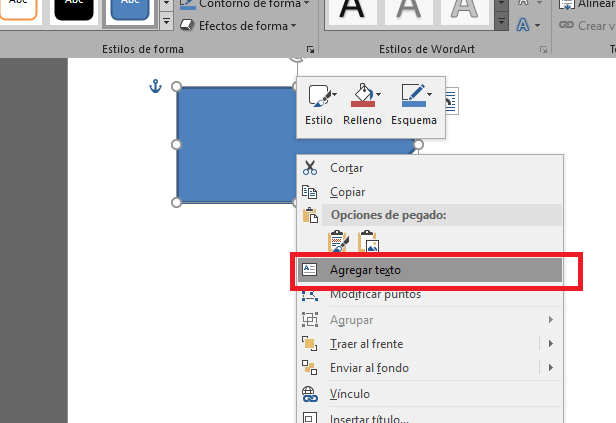
Cómo escribir dentro de una figura con un cuadro de texto
Una alternativa a estos procedimientos, tanto en una figura como en una imagen, es que puedes agregar un cuadro de texto de la siguiente forma.
Haz doble clic sobre la figura para ir a la pestaña Formato. Ésta aparecerá inmediatamente luego de que hayas dibujado tu forma en la pestaña superior, tal como se muestra en la imagen #6.
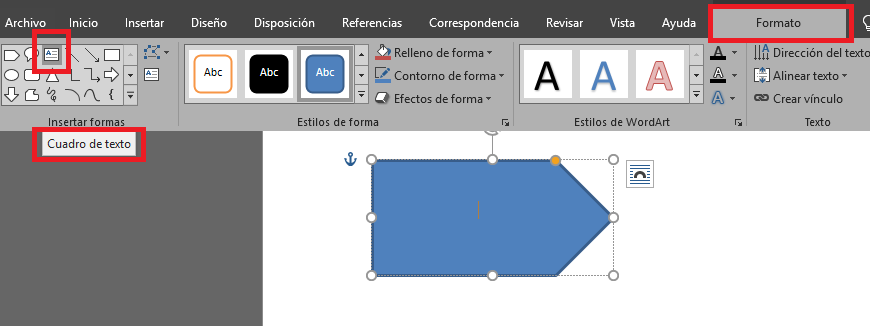
En la sección Insertar formas encontrarás un cuadrito con unas líneas simulando una escritura. Cuando lo veas selecciónalo. El cursor aparecerá en forma de cruz. Entonces debes dibujar el cuadro de texto al igual que dibujaste la figura. Ve el ejemplo que se muestra en la imagen #7.
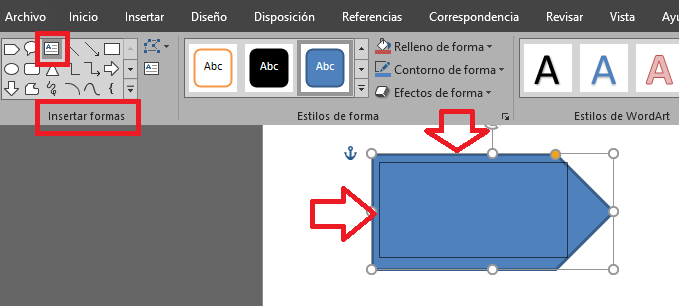
Hecho esto podrás escribir en él. Debes tener presente que de manera predeterminada el cuadro de texto que crees puede tener un fondo y un borde marcado. Esto cubrirá parte del fondo de tu figura. Puedes modificarlo yendo a Contorno de forma > Sin contorno tal como se muestra en la imagen #8.
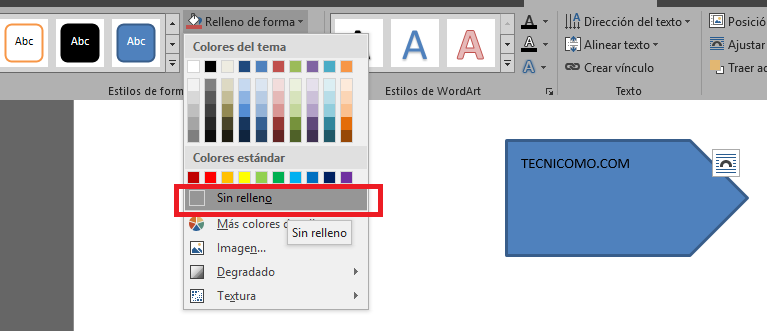
También puedes seleccionar Relleno de forma > Sin relleno. En esta misma sección puedes modificar el estilo, color y dirección de las letras. Esto puedes verlo en la imagen #9.
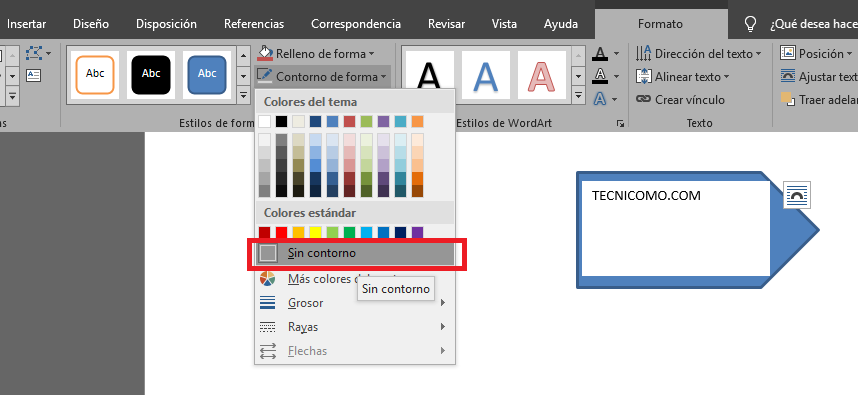
Y listo, con todos estos pasos puedes agregar texto a una figura o forma en tu documento de Microsoft Word.
