Excel en un programa creado por Microsoft con la finalidad de hacer diversas tareas de contabilidad y financieras. Todo esto es posible gracias a las funciones y aplicaciones desarrolladas para trabar con las hojas de cálculo. Permite a su vez la personalización de las hojas de cálculos, para que de esta manera sus usuarios puedan trabajar y crear de la forma que más les guste, las hojas de cálculo de una forma fácil y cómoda. En ocasiones hay queremos agregar filas entre nuestros datos. Por ello en este artículo te mostraremos cómo insertar filas en blanco entre tus datos en Excel.
Insertar filas en blanco intercaladas en nuestros datos en Excel.
Lo primero que se debe hacer es abrir Excel en nuestro computador. Para encontrarlo de manera rápida, nos vamos a situar en el buscador de nuestra barra de tarea. Como se observa en la siguiente imagen #1.
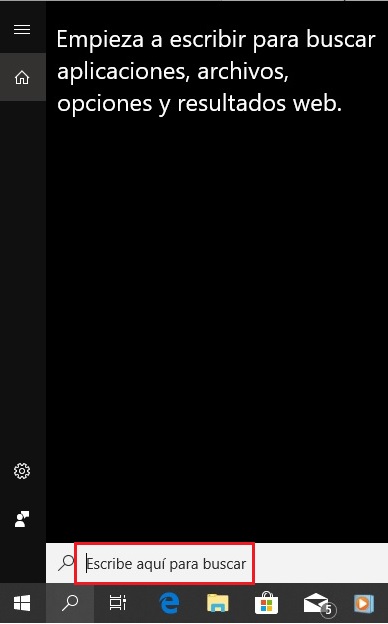
Seguido de ello, vamos a escribir el nombre del programa Excel en la barra donde se observan las palabras Escribe aquí para buscar. Al escribir el nombre automáticamente nos aparecerá el programa que deseamos, como se observa a continuación en esta imagen #2.
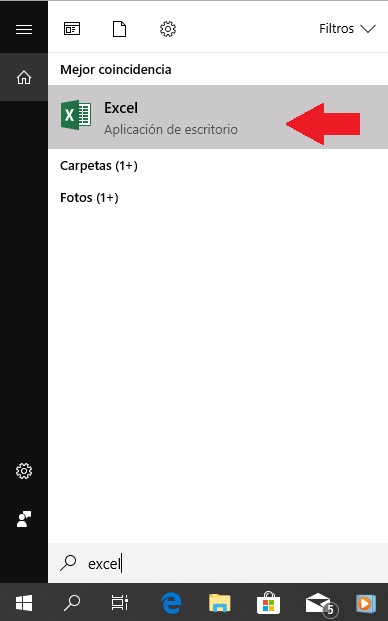
Pulsamos Entrar para iniciar Excel, abriendo de forma rápida el programa en tu computador. Allí visualizaras diferentes opciones antes de empezar a usar Excel. Vas a elegir la opción Libro en blanco, como te mostramos en la siguiente imagen #3.
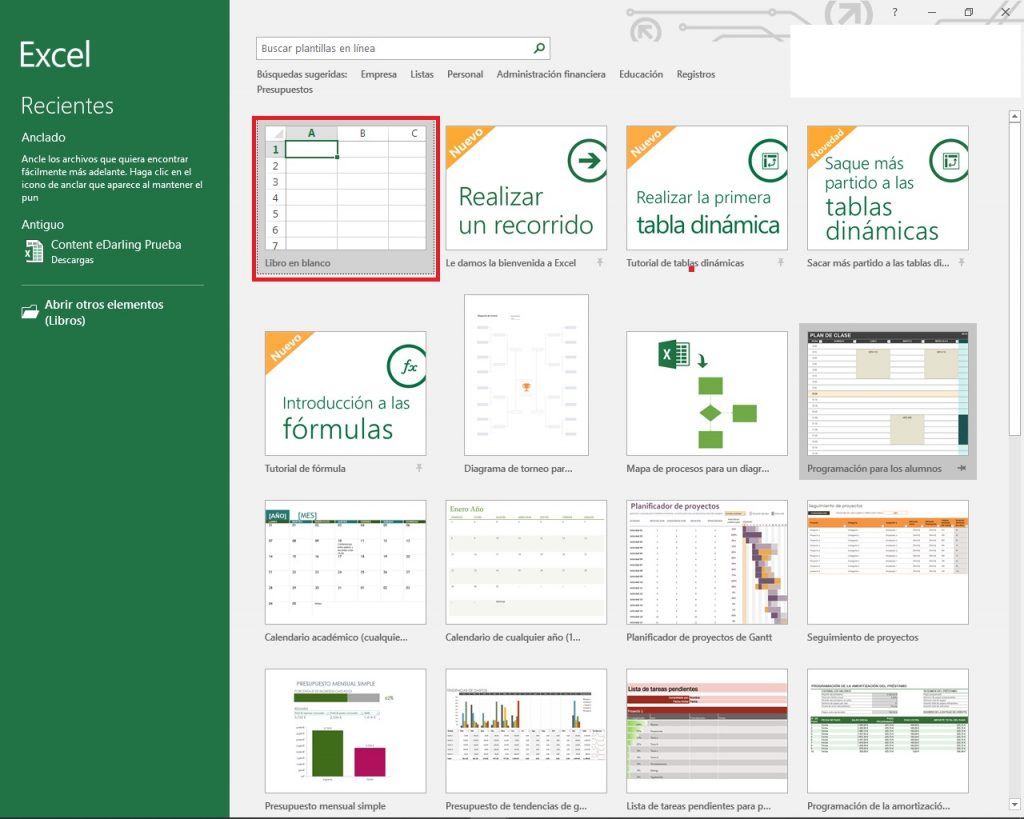
Para poder lograr insertar filas en blancas intercaladas, lo primero que debemos hacer es crear una columna adicional, en la cual vamos a enumerar cada unas de las filas de nuestro archivo Excel. Para ello procedemos a colocar el numero 1 y el numero 2 en las dos primeras filas.
Luego de ello vamos a seleccionar ambas celdas y en el recuadro que nos quedará, vamos hacer doble clic en el controlador de relleno. De esa manera autocompletaremos la columna con el número exacto de filas. Observarás un recuadro como el de la siguiente imagen #4.
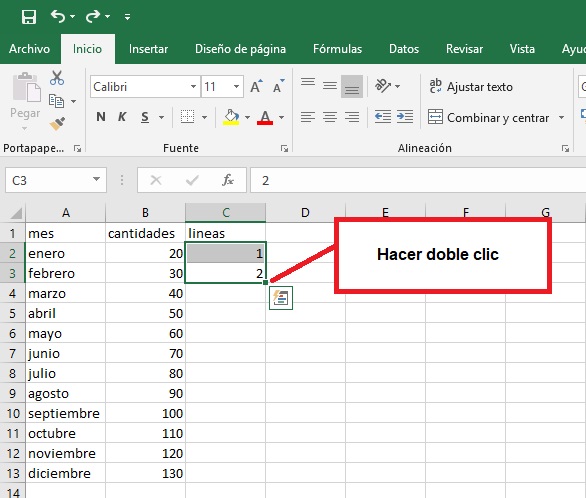
Al hacer doble clic en el punto controlador de relleno, se autocompletará la columna. Deberás observas un cuadro Excel como el de la siguiente imagen #5.
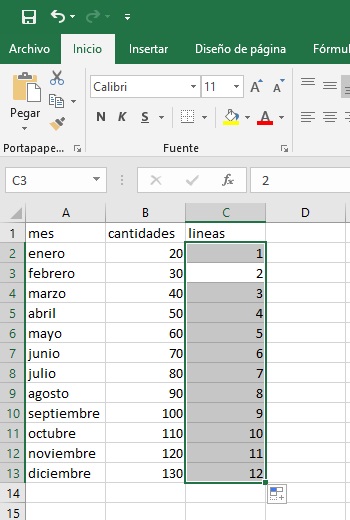
Copiar y pegar columnas en Excel
Inmediatamente pasa a copiar la columna recién creada. Para ello solo debes dar clic derecho en la columna marcada y seleccionar la opción de Copiar, como se observa en la siguiente imagen #6.
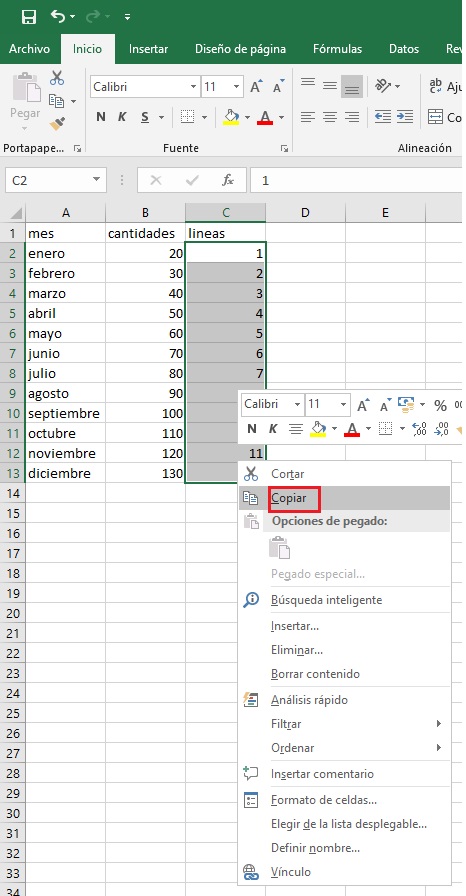
Luego de copiar la columna, deberás pegarla justo al final de la misma. Deberá quedarte una plantilla Excel igual al de la siguiente imagen #7.
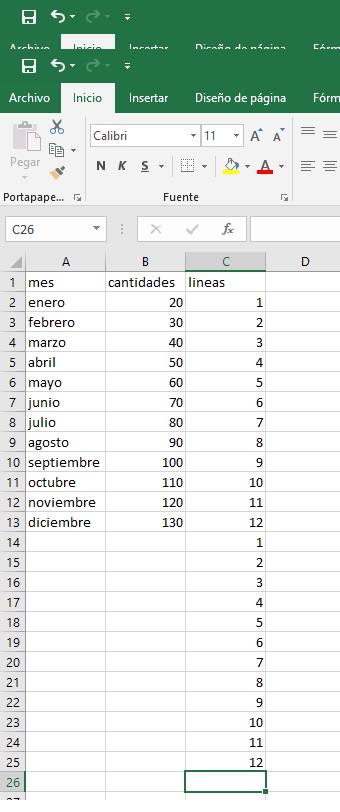
Y ya que tenemos lista nuestra columna de apoyo, solo debemos ordenar los datos de dicha columna y las filas que le corresponden a la misma. Para ello asegúrate de seleccionar una sola casilla de la columna que acabamos de crear y luego pulsar la opción de Ordenar y filtrar. En la pestaña que se abrirá elegir la opción de rden personalizado, como se muestra en la siguiente imagen #8.
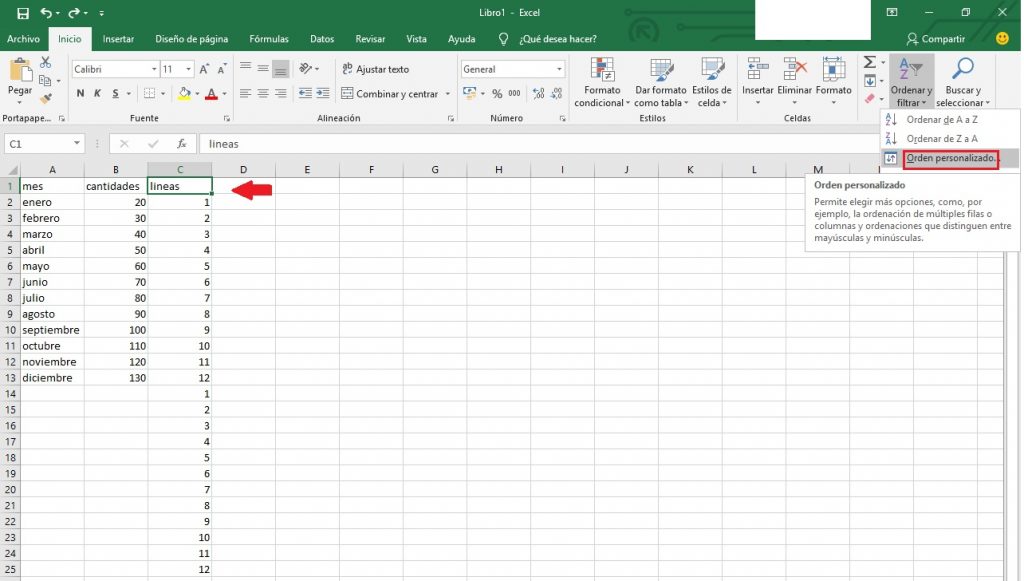
Al elegir esta opción se va abrir un cuadro de opciones, en el cual deberás elegir las siguientes opciones para poder ejercer la configuración que deseamos. En la pestaña que dice Ordenados por elegiremos el nombre de la columna que deseamos, en este caso Líneas.
Ordenar de menor a mayor una columna en Excel
En la siguiente pestaña no hacemos ningún cambio y en la ultima vamos a seleccionar la opción que dice De menor a mayor. Y pulsamos Aceptar, como se ve en la siguiente imagen #9
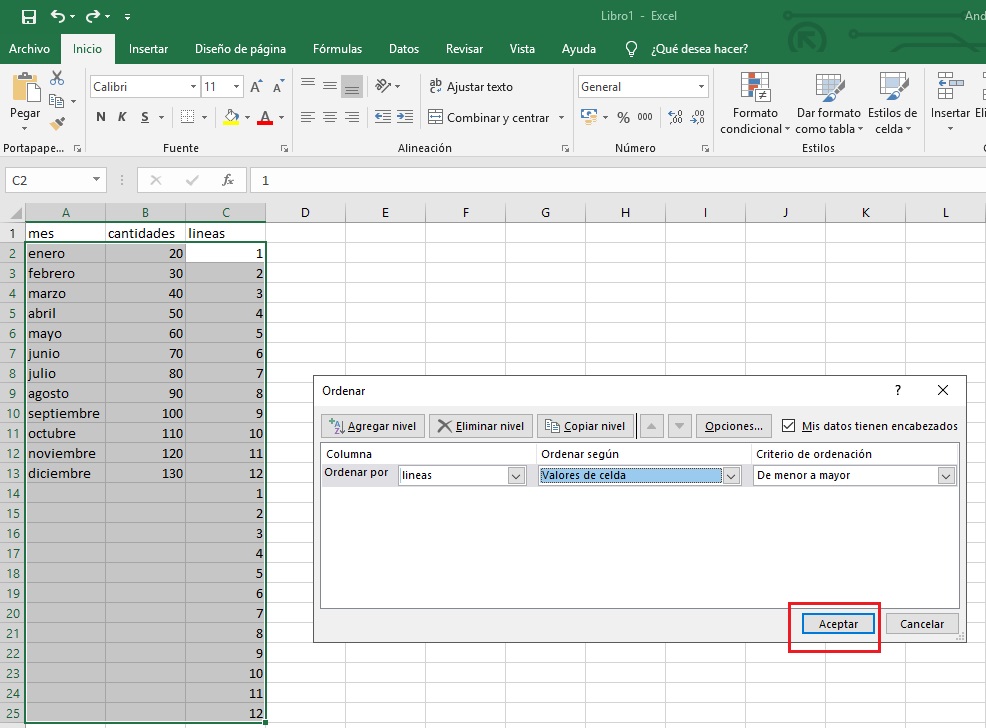
Nos quedará una plantilla Excel igual a la de la siguiente imagen #10.
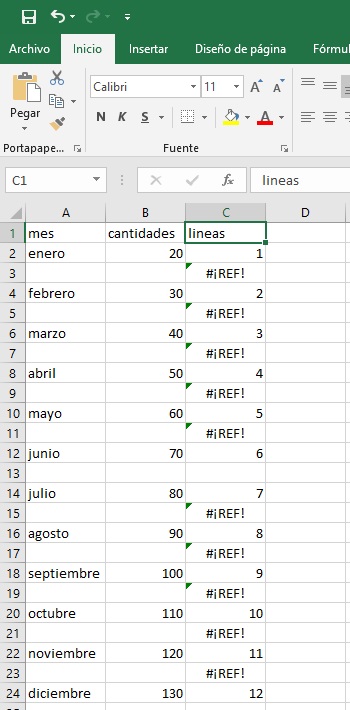
Y sí deseas, puedes eliminar la columna de ayuda. Puedes repetir el mismo proceso todas las veces que desees y con la cantidad de filas que quieras ya que es un proceso muy sencillo y rápido de hacer.
