Otra de las funciones más interesantes de PowerPoint es la de crear imágenes animadas. Entre ellas, las gráficas animadas son especialmente útiles. Es una técnica que te permite demostrar de manera didáctica los movimientos de una variable importante. Es una gran forma de mejorar las presentaciones de negocios, epidemiólogos y toda clase de trabajos que requieran gráficos. Por este motivo, hoy te enseñaremos cómo hacer una gráfica circular animada en PowerPoint.
Aprende a hacer una gráfica circular animada en PowerPoint
Para hacer este tipo de gráficas circulares, debes tener primeramente los datos a introducir en la misma. Para ello, lo más recomendable es usar Excel.
Lo primero que harás será ir a la pestaña insertar, señalada en la imagen #1
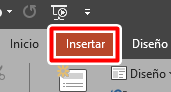
A continuación, ve a la sección ilustraciones donde deberás buscar la opción gráficos y hacer clic en ella. Así se muestra en la imagen #2
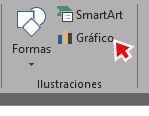
Ve, ahora, hasta la opción circular. Haz clic en ella, como se muestra en la imagen #3
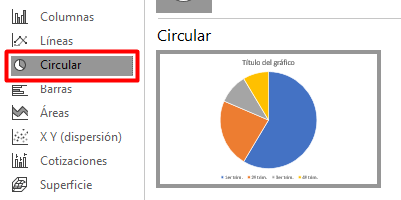
Aparecerá la gráfica circular y una cuadrícula de celdas al estilo Excel. En ella, reemplazarás los datos con los que quieras incluir. Podrás ver a lo que nos referimos en la imagen #4
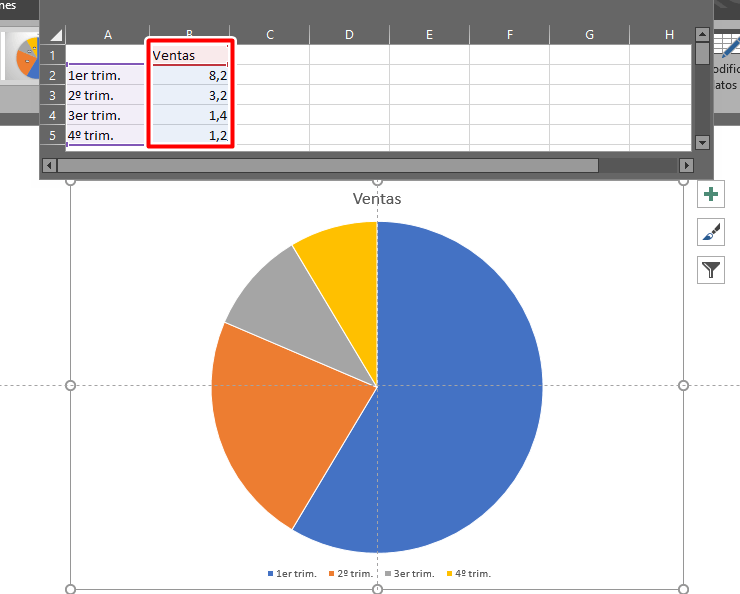
Una vez hayas acabado con los datos de la gráfica circular, podrás animarla. Cierra la ventana Excel y ve a la pestaña animaciones. Lo verás en la imagen #5
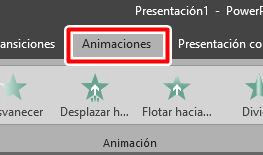
Selecciona una de las animaciones disponibles en la barra de animaciones como puedes ver en la imagen #6

Ahora, al lado de la barra, encontrarás el botón opciones de efectos. Haz clic sobre él, como se muestra en la imagen #7.
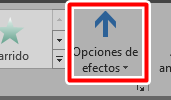
Finalmente, da clic en la opción por categoría. Así puedes verlo en la imagen #8
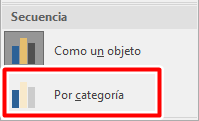
Y eso es todo, ahora, podrás hacer que tus presentaciones cobren incluso más vida. Pruébalo tu mismo y verás que sabes cómo hacer una gráfica circular animada en PowerPoint.
