Si has visto títulos de forma circular o curvilínea en otros textos y deseas incluir esta modalidad en tu documento. No te preocupes más, pues te respondemos de forma fácil y rápida la pregunta de ¿cómo hacer texto de curvas en Microsoft Word?
Así, podrás incluir este estilo en tus diseños de marca o títulos para resaltar más el tema que desees.
¿Cómo hacer texto de curvas en Microsoft Word?
Para comenzar, debes abrir la pestaña superior de insertar en tu documento de Word. Como se muestra en la imagen #1.
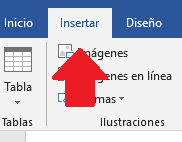
Ahora, haz clic sobre la opción de wordart. Y de forma inmediata se desplegará un menú con diferentes estilos de letra. Selecciona el que vaya mejor con tu tema, como se ve en la imagen #2.
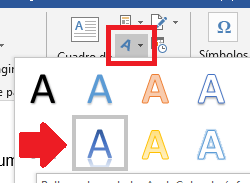
Inmediatamente se insertará en tu documento la fuente deseada de WordArt. Haz clic sobre este último y escribe la palabra u oración de tu preferencia. Como se aprecia en la imagen #3.
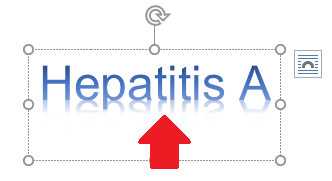
A continuación, asegúrate de tener abierta la pestaña de formato y de tener seleccionado el cuadro de su WordArt, como se observa en la imagen #4.
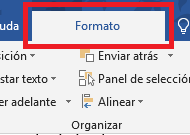
Luego, debes hacer clic sobre el recuadro de efectos de texto. Luego, en el menú de opciones selecciona transformar y a continuación haz clic sobre el modelo de tu elección, como se explica en la imagen #5.
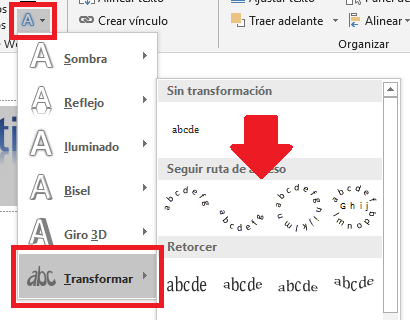
Puedes escoger qué tan curvo quieres que sea tu texto, si deseas que conforme un medio circulo, hacia arriba o hacia abajo o un circulo completo.
También están las opciones de cuadrado, convexo, anillo hacia adentro o hacia afuera, con curvas hacia arriba o hacia abajo y muchas más opciones de diseños para probar.
En fin, una vez insertado el modelo de tu preferencia puedes seguir jugando con los grados que desees que tenga la curva.
Esto lo harás moviendo el pequeño cuadrado o círculo de color que aparece del lado derecho de tu WordArt, como se admira en la imagen #6.
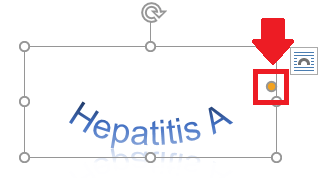
Será cuestión de mover detenidamente el circulo para hallar la posición ideal que quieres para tu texto insertado.
Si deseas que las palabras de tu WordArt coincidan con otro objeto puedes jugar con las configuraciones del formato de letra o tamaño como lo harías con el texto normal de tu documento e ir moviendo en conjunto el pequeño cuadrado hasta encontrar el diseño perfecto para ti.
