En las más recientes actualizaciones de Microsoft Word, una de las más novedosas es la del modo táctil de la pantalla. Compatible con Windows 10 y con equipos que pueden alternar entre dichos modos; esta herramienta hace que la interfaz de Word sea mucho más dinámica. Por este motivo, en este artículo te enseñaremos cómo habilitar o deshabilitar el modo táctil en Microsoft Word en tu equipo con Windows 10. Empecemos.
Habilitar o deshabilitar el modo táctil en Microsoft Word de manera fácil
Para activar esta opción, simplemente debes realizar una serie de sencillos pasos. En primer lugar, haz clic en el botón personalizar barra de herramientas de acceso rápido. Este, podrás encontrarlo en la esquina superior derecha de la pantalla, a la derecha del botón rehacer. La imagen #1 muestra dónde.
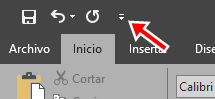
A continuación, desciende hasta el marcador modo mouse/táctil que en ocasiones está desmarcado por defecto. Selecciónalo para activarlo. Así podrás observarlo en la imagen #2
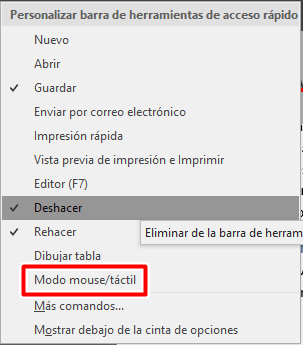
Notarás que, habiendo activado este botón, aparecerá en la barra de herramientas de acceso rápido, al lado del botón deshacer.
Ahora, simplemente debes hacer clic sobre él, como se muestra en la imagen #3
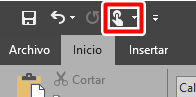
A continuación, verás que se desplegará un menú bastante simple con dos opciones; mouse y táctil. Para activar el modo táctil selecciona la opción correspondiente, inmediatamente cambiará el aspecto de tu interfaz de Word. Esto, indicará que puedes escribir y editar documentos usando tus dedos. En la imagen #4 se muestra este paso.
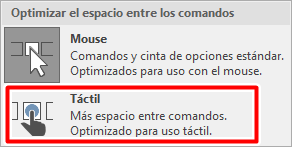
Para volver al modo mouse, simplemente selecciona la opción correspondiente en el mismo botón. Obsérvalo en la imagen #5
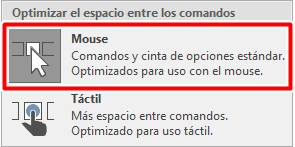
Dependiendo de cómo prefieras trabajar, puedes alternar entre ambos modos cuantas veces quieras. Ten en cuenta que para que funcione correctamente, tu PC debe contar con el modo Tablet o con una pantalla táctil. Y de esta manera puedes habilitar o deshabilitar el modo táctil en Microsoft Word; inténtalo, verás lo útil y sencillo que se volverá utilizar la pantalla.
