Excel es un programa procesador de datos, usado con la finalidad de facilitar tareas de contabilidad y financieras. Fue creado por Microsoft y forma parte del paquete office que ofrece la misma compañía. Tiene una amplia variedad de funciones y aplicaciones que podemos usar al momento de ejecutar Excel en nuestro computador. A veces al crear una hoja de cálculo usamos filas de más y quizás queremos eliminarlas. Aquí te mostraremos cómo eliminar filas en blanco en Excel.
Eliminar las filas en blanco en Excel
Existen diversos métodos para poder eliminar las filas en blanco dentro de nuestro documento de Excel. Una de ella es la eliminación manual de cada fila, uno por uno iremos eliminando las filas que no deseamos dentro de nuestra plantilla de datos Excel. Para poder hacer este método lo primero que debemos realizar es situarnos en la fila que deseamos eliminar, como se muestra en la siguiente imagen#1
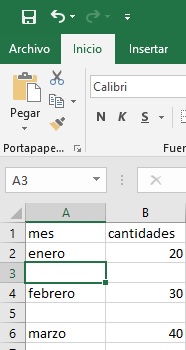
Luego de ello vamos a pulsar clic derecho en la fila que acabamos de elegir y seleccionaremos la opción de Eliminar, como se muestra en la imagen#2.
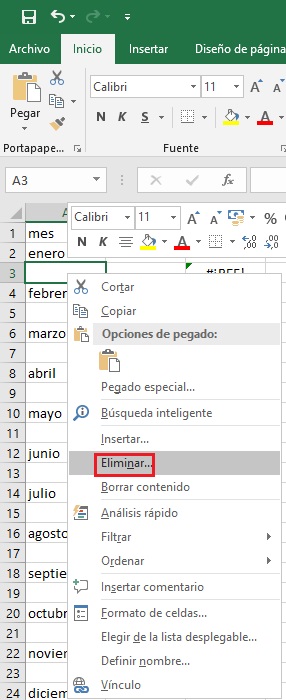
Luego de elegir la opción Eliminar, aparecerá un cuadro de opciones en el vamos a elegir la opción de Desplazar las celdas hacia arriba y pulsamos Aceptar. Esto se observa en la siguiente imagen#3.
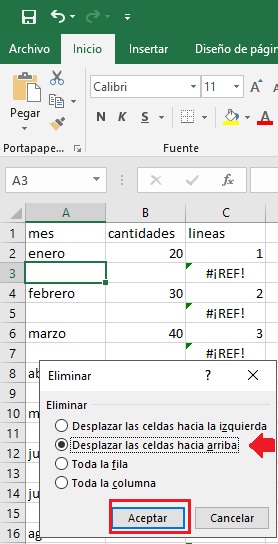
El espacio en blanco entre las filas desaparecerá, y deberás realizar este paso uno por uno en todo el documento. Si tu plantilla Excel cuenta con mucha información este método seguramente te resultará algo tedioso para realizar.
Eliminar filas en blanco con la opción ir a Especial
Esta opción nos permite abarcar un flujo mayor de información. Lo primero que debemos hacer es seleccionar los datos en la plantilla Excel a la cual nos interesa eliminar las filas en blanco o el interlineado.
Para ello situamos el mouse en la primera columna y fila que nos interesa y marcamos toda las celas a la cuales le vamos a eliminar los espacios en blanco. Puedes ver el ejemplo que se muestra en la siguiente imagen#4.
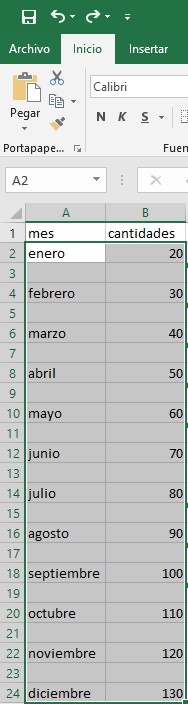
Seguido de esto vamos a situarnos en la pestaña Inicio, en la cual buscaremos la opción de Buscar y seleccionar. Esta se encuentra en la parte superior derecha de la pantalla. Allí vamos hacer clic, y se desplegara un menú de opciones. Allí vamos a elegir la opción Ir a especial, como se muestra en la siguiente imagen#5.
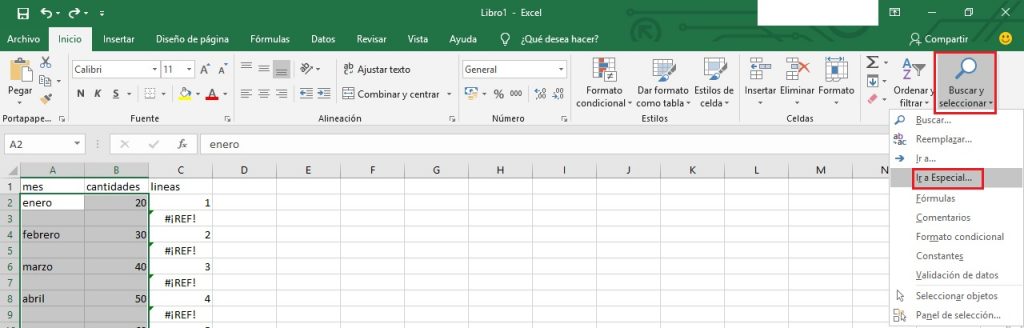
Se abrirá un recuadro con diversas opciones. En el vamos a elegir la opción de Celdas en blanco y pulsamos Aceptar, como se observa en la siguiente imagen#6.
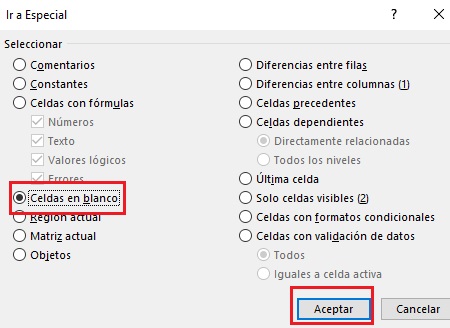
Después de pulsar Aceptar, Excel de manera automática marcará las filas en blanco como se muestra en la siguiente imagen#7.
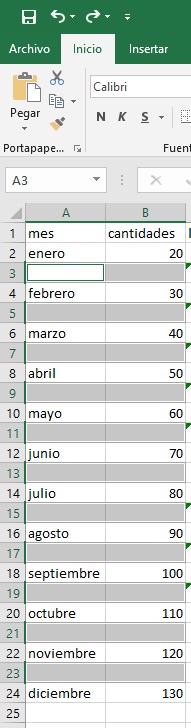
Y para finalizar deberás ejecutar el comando Eliminar. El mismo se encuentra en la pestaña inicio en la parte superior de la pantalla, como se ve en la siguiente imagen#8.

Al pulsar la opción de Eliminar, se abrirá una pestaña en opciones. En ella debemos elegir la opción de eliminar filas de la hoja, como se muestra en la siguiente imagen#9.
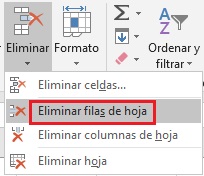
Y las filas en blanco ya habrán sido eliminadas de tu plantilla Excel. Esta misma se verá cómo se observa en la siguiente imagen#10.
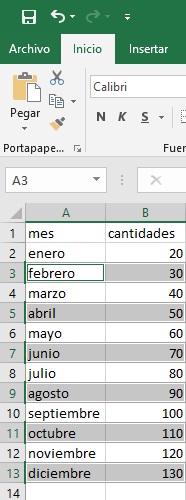
Ahora ya sabes varios métodos de cómo eliminar filas en blanco en Excel, para darle mejor forma a tus documentos.
