La excelente herramienta de cálculos de Office es la aplicación más completa de este ramo. Esto ya que ofrece un sinfín de alternativas y funciones, además de fórmulas y gráficas. Pero también puedes realizar operaciones sencillas, tales como sumar, multiplicar y dividir en Excel. La gran posibilidad de obtener los cálculos necesarios, bien sea que se necesite pagar nómina de trabajo, calcular pagos de intereses o solo llevar un control o contabilidad del negocio, hace de Excel de Office, la herramienta ideal. Aquí te mostraremos uno de los usos más básicos pero tan necesario que es cómo dividir en Excel.
Cómo dividir en Excel
Antes de iniciar, recuerda que, si aun no tienes el paquete de Office de Microsoft, lo puedes descargar en la página principal de Office.
Para iniciar nuestros cálculos en el programa, debemos abrir Excel, y seleccionar Libro en blanco, tal como se muestra en la imagen #1.
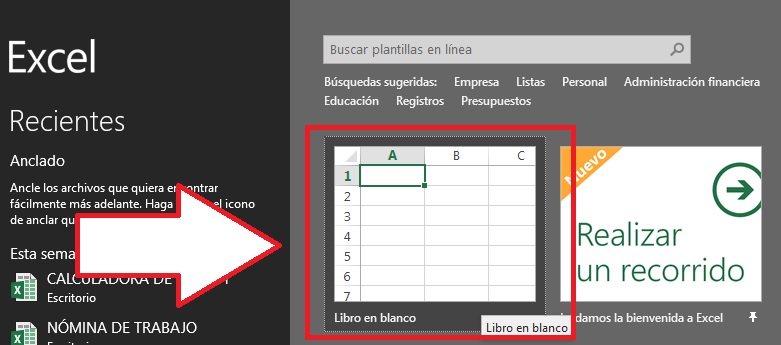
Posteriormente, llenaremos los datos correspondientes a las operaciones que necesitemos realizar. En este ejemplo, utilizaremos datos desde la columna B y la columna C, como podemos observar en la imagen #2.
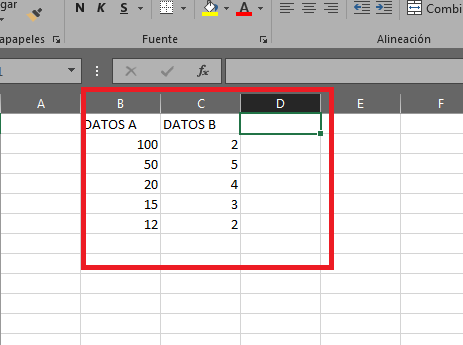
Luego, llenaremos la columna D, con los resultados de los datos que vamos a dividir en Excel. Nos ubicaremos en la Celda D2 y realizaremos la operación, que será a partir de una fórmula “=B2/C2 “. Luego presionamos la tecla Intro o Enter. Esta fórmula la puedes observar en la imagen #3.
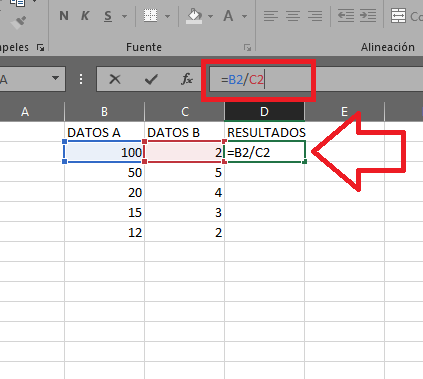
Para realizarlo de una forma más manual, podemos simplemente ubicarnos en la celda D3, donde colocaremos el signo de igual “=” e inmediatamente nos desplazaremos con las flechas del teclado hasta ubicar la celda a utilizar como numerador. Esto se identificará con un cuadro de color desplazándose por la hoja de cálculo. Una vez consigas la celda, en este caso será B3, se mostrará como la imagen #4.
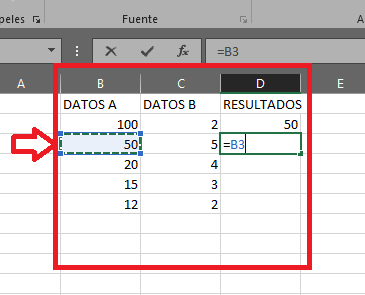
Continuamos con el signo de la operación a realizar, en este caso es división «/» para el cual se usa la diagonal. Luego con las flechas nos movemos hasta la celda C3. Y se completará la fórmula tal cual se muestra en la imagen #5.
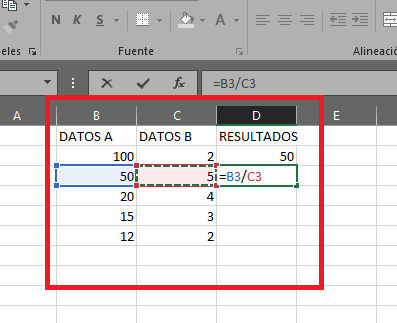
Una vez tengas la fórmula correcta, presiona la tecla Enter en tu teclado.
Utilizar los datos correspondientes a las celdas
Es recomendable utilizar este proceso para dividir en Excel. Ya que, si estos datos varían, la división tomará en cuenta este cambio de valores y seguirá mostrando los resultados de la división en la columna D, porque así lo establecimos.
Si de lo contrario, quieres realizar una división determinada, que no va a cambiar a lo largo del proyecto en el libro de cálculos, puedes implementar la fórmula de operación, que sería el signo igual, seguido de la operación del dividendo entre el divisor. Por ejemplo podrías escribir “=50/2” y luego presionamos Enter para apreciar el resultado, tal como se muestra en la imagen #6.
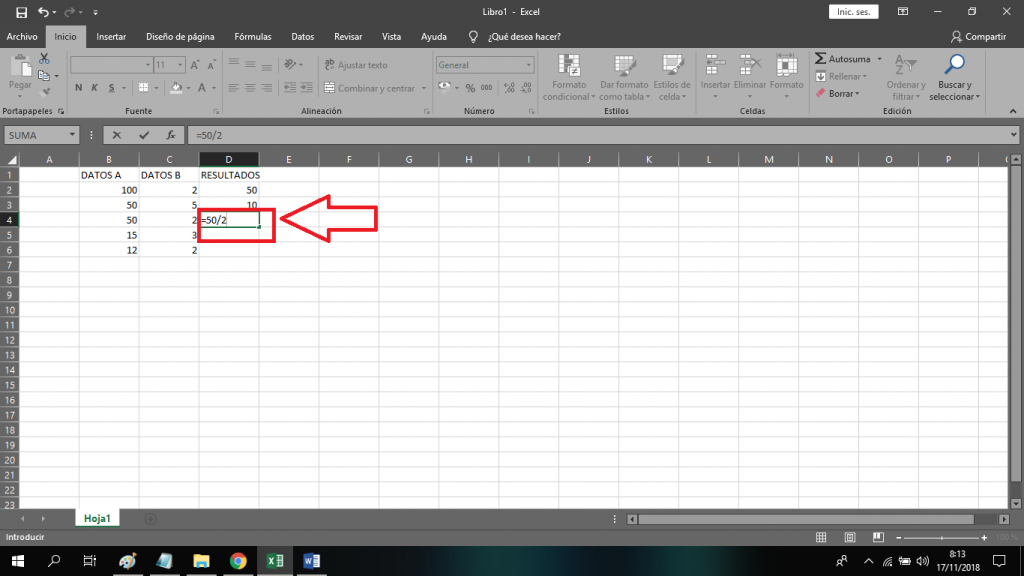
Y listo, así podrás dividir en Excel de la forma que más se adapte a tus necesidades.
