Microsoft Word es la herramienta para editar textos más fiable y práctica que podemos encontrar actualmente. Además brinda la comodidad de ser compatible con muchos sistemas operativos y tener una descarga sumamente fácil de efectuar. Por otro lado, este programa ofrece un sinfín de opciones de que te permiten agilizar y disminuir el tiempo invertido en cada proyecto de redacción o edición de documentos. Es por ello, que hoy te enseñamos cómo crear una plantilla en Microsoft Word.
Cómo crear plantillas en Microsoft Word
Una plantilla es un formato que te permite crear un contenido, pero con cierto estilo y diseño predeterminado. El cual a su vez, puedes modificar márgenes, colores y espacios, para que al abrirlo puedes ingresar tu información, pero de una formas más rápida y dinámica.
Esta es definitivamente una opción estupenda para las empresas o instituciones que necesiten agregar su logotipo y ciertos colores que los representan.
Para crear la plantilla simplemente debes abrir un documento Word, dirigirte a la columna de Archivo, presionar la opción de Nuevo y luego elegir la plantilla que más se ajuste a tus necesidades, como lo puedes en la imagen #1.
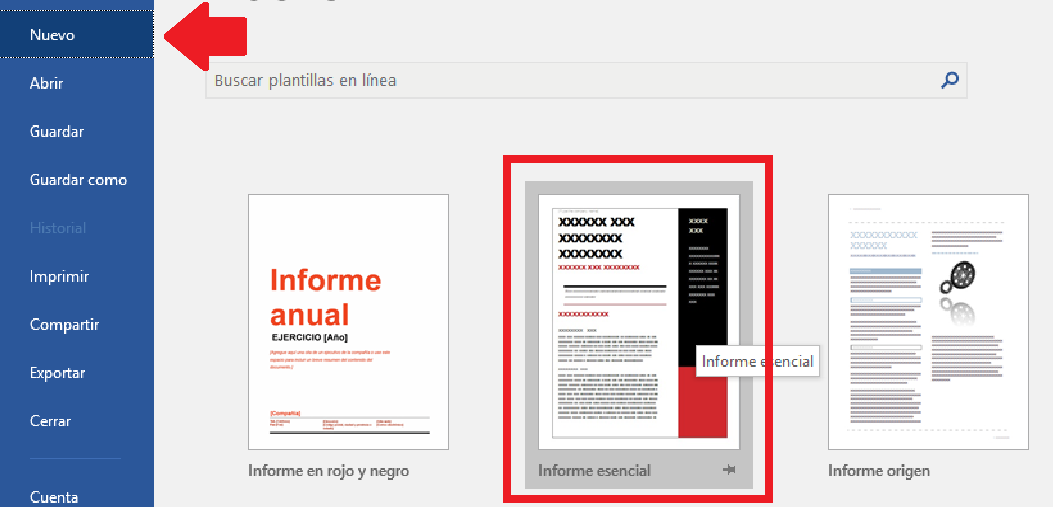
Al hacer esto, de forma inmediata te aparecerá el formato que elegiste en una nueva ventana de Word. Allí puedes transformar los criterios que necesites para que el documento quede a tu gusto, como se observa en la imagen #2.
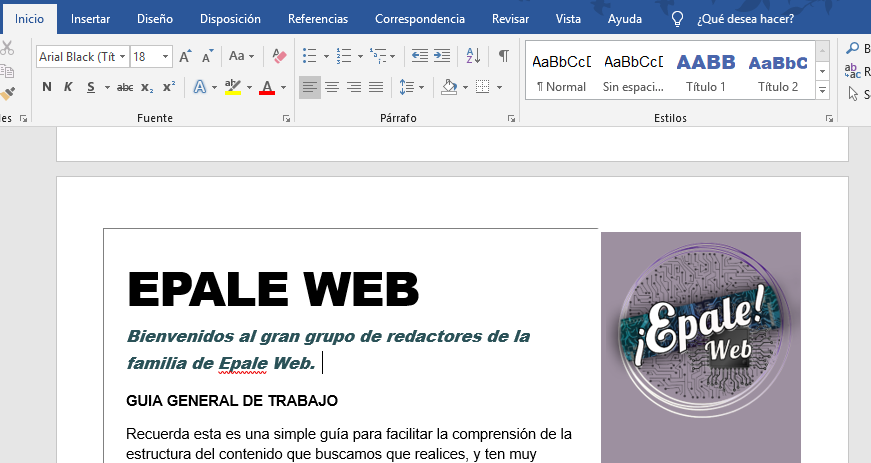
Cuando finalices la edición de la plantilla debes proceder a guardar el documento. Para ello debes dirigirte a la columna de Archivo, presiona la opción de Guardar como, que se evidencia en la imagen #3.
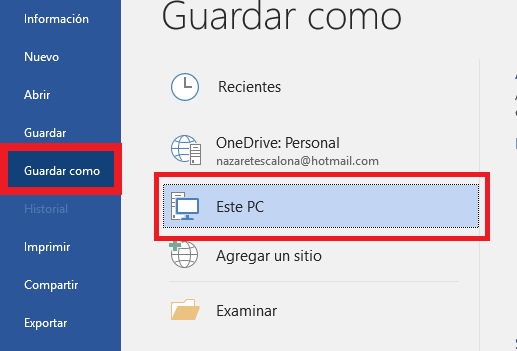
Luego en la ventana emergente escribe el nombre y el tipo de documento, que en este caso debe ser Plantilla de Word. Y para culminar presiona el botón de Guardar, como observas en la imagen #4.
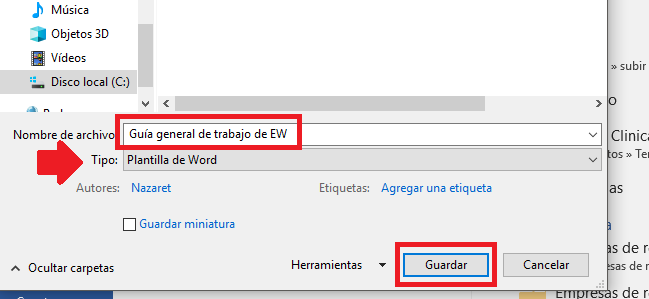
Por otra parte, si deseas utilizar esta plantilla en otra oportunidad solo debes ir a la columna de Archivo. Luego a la opción de Nuevo y seleccionar la opción Personal. Allí Word te mostrará todos los documentos creados por ti como plantillas. Como ves en la imagen #5.
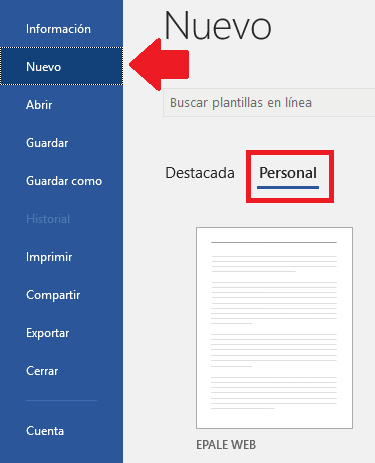
Así, cada vez que necesites ajustar o colocar nueva información sobre alguna plantilla personalizada puedes seguir esta ruta. Y de esta forma, tan rápida y sencilla ya sabes cómo crear una plantilla en Microsoft Word.
