Word sin duda alguna, es uno de los mejores programas para crear o cambiar el aspecto y estilo de los documentos. Además, tienen múltiples ventajas en cuanto a la adaptación de los sistemas operativos. Sin embargo, en ocasiones obviamos ciertos aspectos u opciones que nos brinda, como por ejemplo cómo crear una lista multinivel. Aquí te mostraremos cómo crear dichas listas.
¿Cómo realizar una lista multinivel utilizando Word?
Esta opción permite fragmentar o desglosar una lista según lo necesites. Bien sea para enumerar ciertas pautas, desarrollar un índice o categorizar una información, resultando fácil y rápido de realizar si sabes aplicar su funcionabilidad.
Inicialmente debes abrir un documento Word y escribir unas cuantas líneas. Luego debes dirigirte a la columna de Inicio, dar clic en la opción de lista multinivel ubicada en el apartado de Párrafo. Y elegir una opción del formato de la lista. Como observas en la imagen #1.
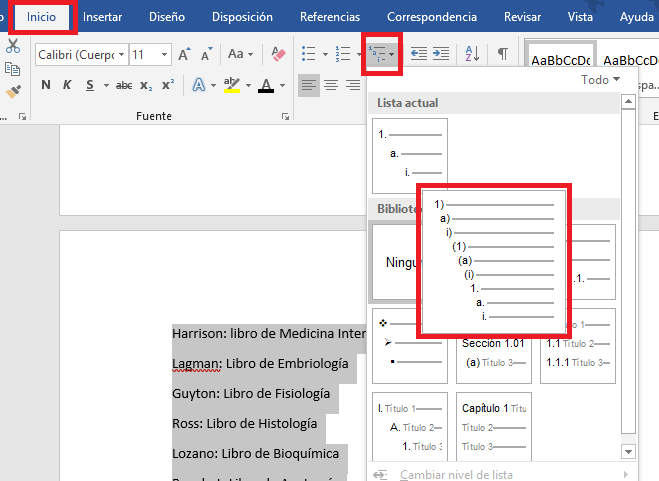
Quedando de ese modo una lista de un solo nivel, con el formato que elegiste, tal como puedes observar en la imagen #2.
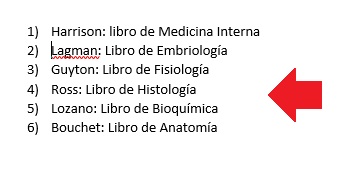
Pasos para fragmentar la lista multinivel
Una de las formas más sencillas para fragmentar la información es de la siguiente manera. Coloca el cursor al inicio de la línea. Y luego presiona la tecla Tab. De esta forma esa línea queda sangrada inmediatamente, como se evidencia en la imagen #3.
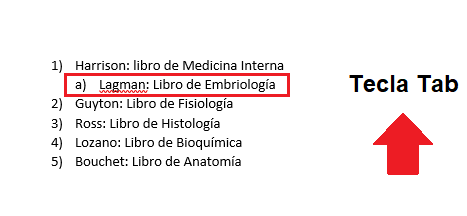
Asimismo, con esta función puedes sangrar cuantas veces quieras cada línea de tu lista, hasta obtener un resultado deseado, como puedes ver en la imagen #4.
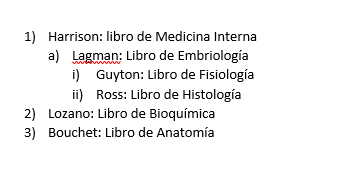
Por el contrario, si quieres retornar una línea sangrada a otro nivel, solo debes colocar el cursor al inicio de esa línea y presionar en conjunto la tecla Shift + Tab. De esta forma, tu línea quedará como lo ves en la imagen #5.
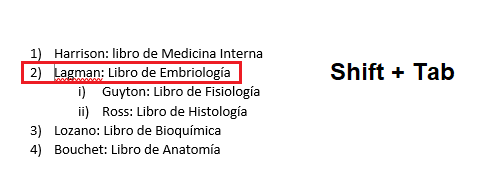
Otra forma de sangrar la lista, es a través de la misma opción de lista multinivel. Para ello, debes sombrear la línea que deseas sangrar, dar clic en la opción de Lista multinivel; seleccionar la opción de Cambiar nivel de la lista y elegir el de tu preferencia, como muestra la imagen #6.
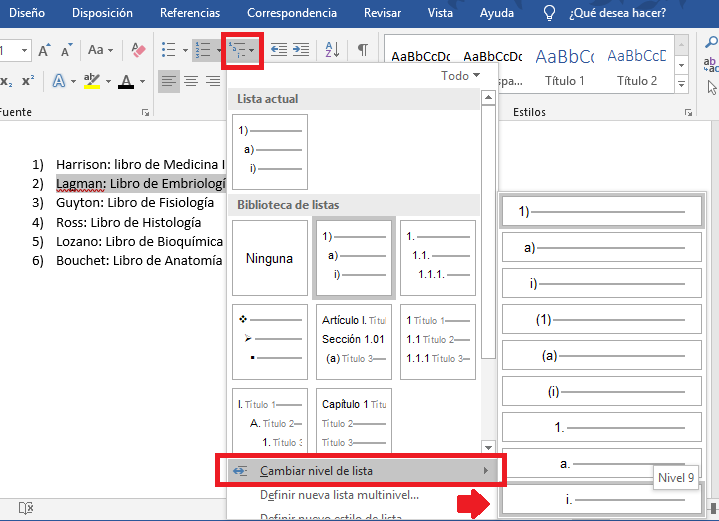
Así de forma casi instantánea el texto que seleccionaste ha quedado en el nivel que elegiste, como se evidencia en la imagen #7.
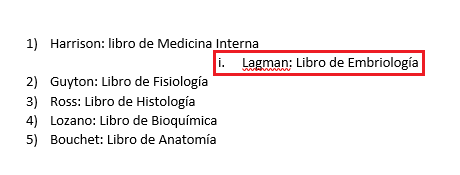
Por otro lado, si buscas personalizar cada nivel o el formato de tu lista multinivel debes sombrear el texto, presionar el botón de Lista multinivel. Luego seleccionar la opción de Definir nueva lista multinivel, como puedes observar en la imagen #8.
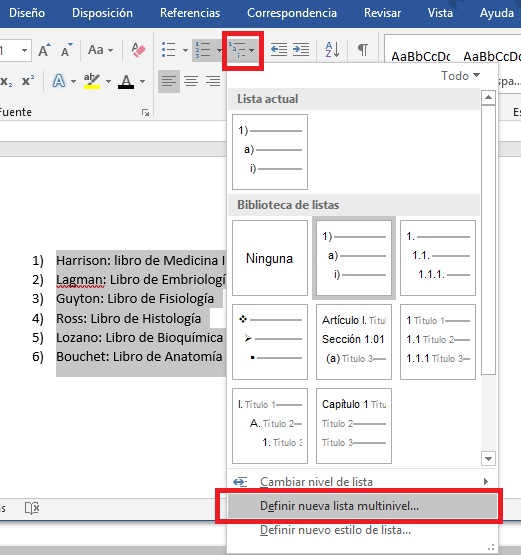
Luego en la ventana emergente debes buscar y seleccionar la opción de Más >> ubicada en la parte inferior izquierda, como se muestra en la imagen #9.
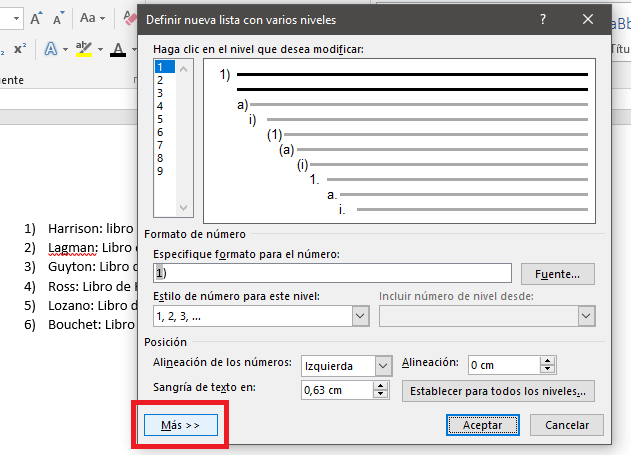
Y de esta forma, aparecerán varias opciones con las cuales puedes configurar cada nivel de tu lista, para que así pueda tener una nueva apariencia o enumeración. Como se evidencia en la imagen #10.
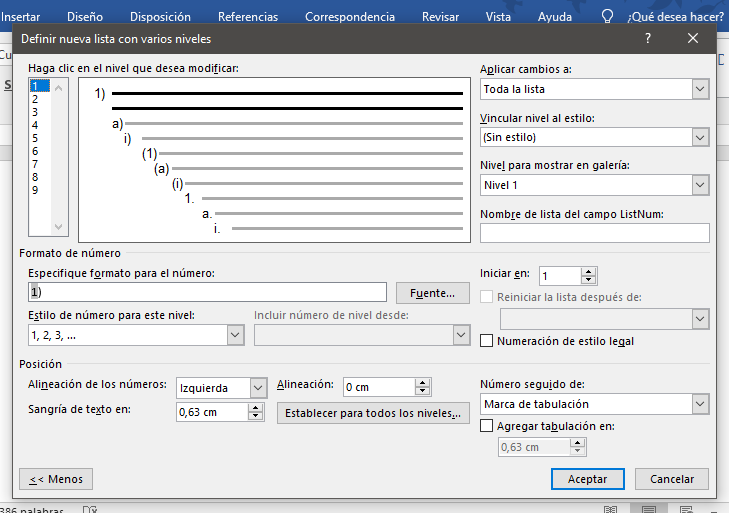
De esta manera, puedes crear y modificar tus listas multiniveles cuantas veces necesites de una forma sencilla y muy rápida.
