Cuando realizas una tabla de Excel, debes ingresar datos que siempre se repiten y nunca varían. Entonces, debes ingresar a cada momento está misma información, cosa que demora el trabajo. No obstante, puedes ingresar estos datos más rápido, seleccionándolos con ayuda del mouse. Simplemente, rellenas las celdas gracias a las listas desplegables. Éstas son una opción que repite los datos que necesitas para que solamente los selecciones. Por ello, te enseñaremos cómo crear una lista desplegable en una celda de Excel para que se agilice tu trabajo y se vea más profesional.
Cómo crear una lista desplegable en Excel
Antes de empezar, debes hacer un listado con el contenido que deseas que tenga la lista desplegable. Por ejemplo, en la hoja 1 que denominamos Preferencias, colocamos un listado de los datos que vamos a utilizar posteriormente. Como se muestra en la imagen #1.
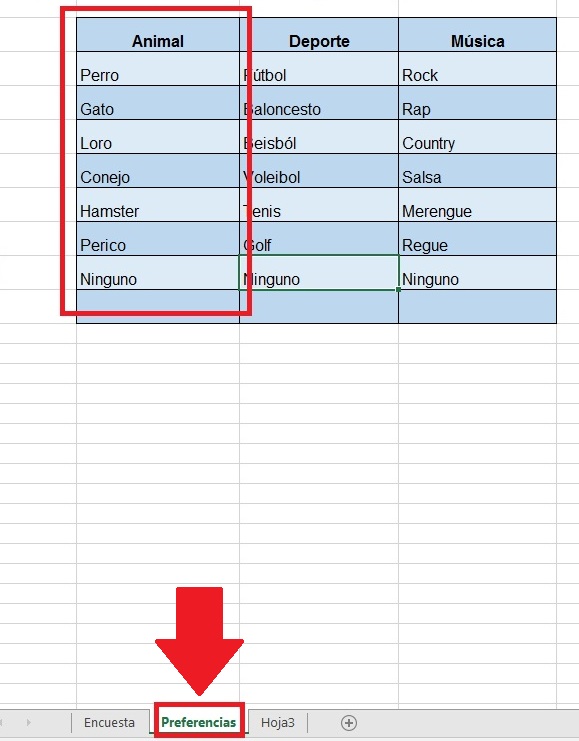
Una vez que creas tu tabla, escoge la celda para tu lista desplegable. Ve a la pestaña de Datos. Y luego selecciona el botón de Validación de Datos, que conseguirás en el reglón de Herramientas de Datos. Como puedes ver en la imagen #2.
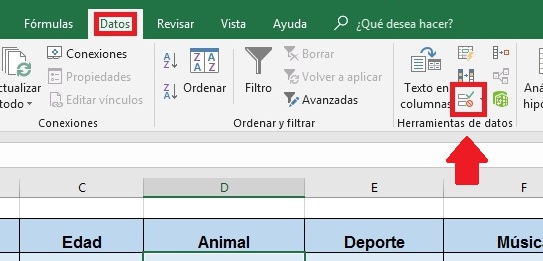
Estando en la ventana de validación de datos, selecciona la pestaña de Configuración. Entonces pulsa el menú desplegable de Permitir y selecciona la opción de Lista. Como se evidencia en la imagen #3.
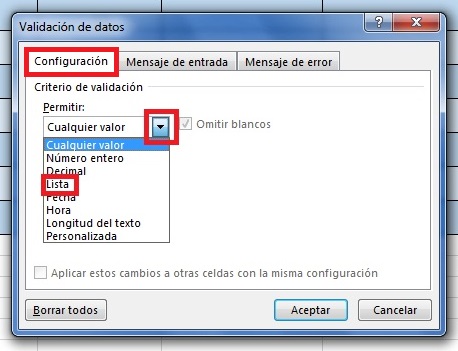
Posteriormente, posiciónate en el apartado de Origen, y presionas el icono con la flecha que apunta hacia arriba. Como se muestra en la imagen #4.

Luego, debes elegir el listado con el contenido que deseas incluir en la lista, sombreando las celdas respectivas. Verás cómo se refleja la información en la pequeña ventana. Para finalizar le das al icono con la flecha hacia arriba. Como lo puedes ver en la imagen #5.
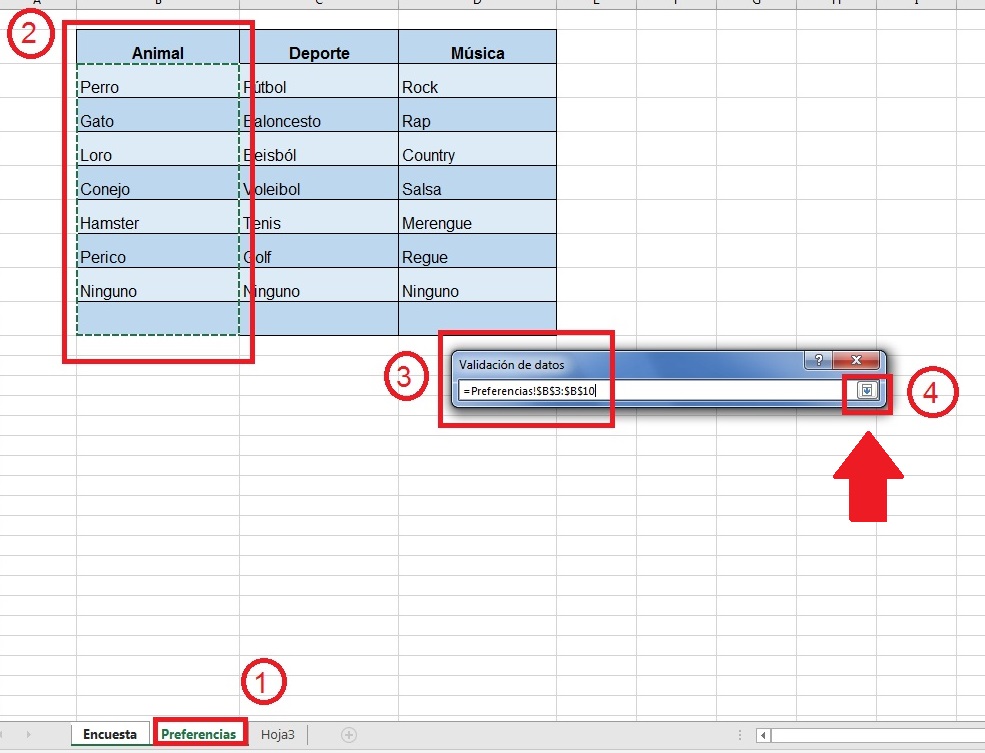
Finalmente, el sistema te regresa a la ventana original de validación de datos. Allí verás como el campo de origen contiene la información seleccionada. Para finalizar, solo debes presionar la opción de Aceptar. Como lo muestra la imagen #6.

Así, ya tienes tu lista desplegable en la celda de Excel que elegiste. Sin embargo, si deseas hacerlo en varias celdas, puedes copiarla y pegarla en las otras celdas que deseas colocar está lista.
Otras opciones para la lista desplegable
Otra opción que tienes para tu lista desplegable, es colocarle mensajes para que informe por sí misma qué contiene o para qué sirve dicha lista.
Para hacerla así, una vez que finalices los pasos anteriores, pero antes de oprimir la opción de Aceptar, selecciona la columna de Mensaje de entrada. Esta te permite seleccionar o mostrar algún mensaje de entrada. Además permitirá colocar un título y escribir el mensaje de la misma. Esto se evidencia en la imagen #7.
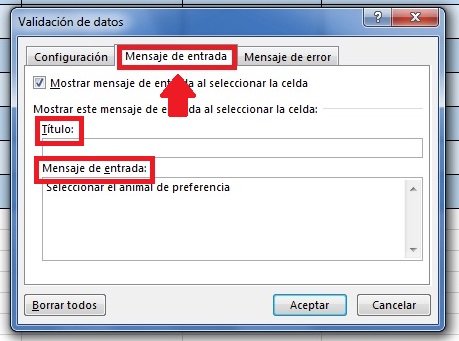
Asimismo, puedes seleccionar la pestaña de Mensaje de error, en la cual puedes indicar los mismos ítems anteriores. Y además, escoger un estilo como son Alto, Advertencia e Información. Esto se observa en la imagen #8.
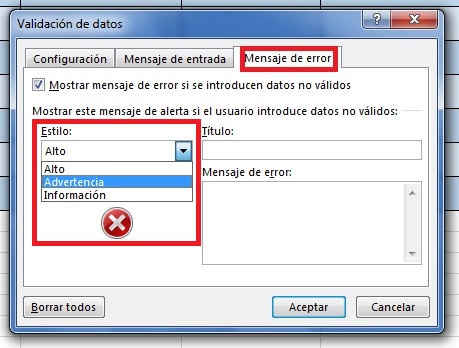
Qué bien con estos pasos ya sabes cómo crear una lista desplegable en una celda de Excel. Esperamos te sea útil para mejorar tus documentos.
