¿Quieres hacer un concurso, evento o encontrar a una mascota perdida en la calle? Uno de los trucos más usados para difundir información en las calles (números de teléfonos) o para hacer volantes publicitarios; son las lengüetas arrancables en volantes que puedes colgar de posters o en paredes. Es posible hacer este tipo de formatos en Word, solo tienes que seguir unos simples pasos; en este artículo te mostraremos cómo crear un volante con lengüetas para arrancar con Word de manera sencilla y práctica. Iniciemos.
Puedes crear un volante con lengüetas para arrancar con Word siguiendo estas instrucciones
Te aconsejamos que tu volante tenga suficiente espacio para que quepan las lengüetas. Una vez finalizado el contenido que quieres poner en el volante, deberás ir a la pestaña disposición. La misma se muestra en la imagen #1
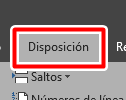
Ahora, haz clic en la opción márgenes, mostrada en la imagen #2
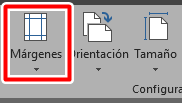
Ahora, al final del menú que aparecerá, encontrarás la opción márgenes personalizados. Haz clic en ella, la imagen #3 muestra el lugar.
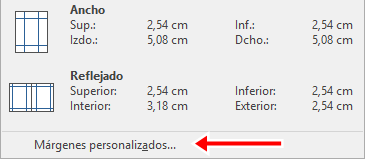
Lo siguiente que harás, será poner el margen inferior en aproximadamente 6 cm y hacer clic en aceptar. De esta manera tendrás más espacio para trabajar. La imagen #4 muestra cómo.
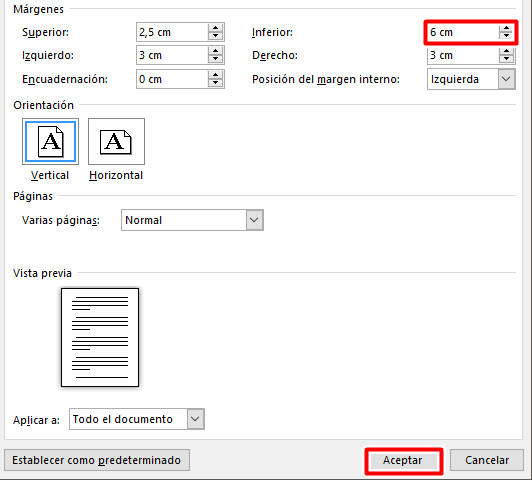
A continuación, haz doble clic en el pie de página del documento, como muestra la imagen #5.
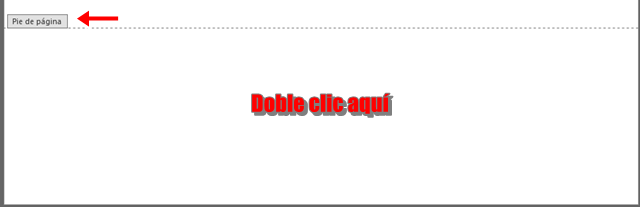
Ahora, dirígete a la pestaña insertar, como muestra la imagen #6
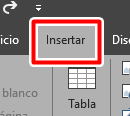
En ella, haz clic en la opción tabla poniéndole 8 columnas y 1 fila (8×1) como muestra la imagen #7.
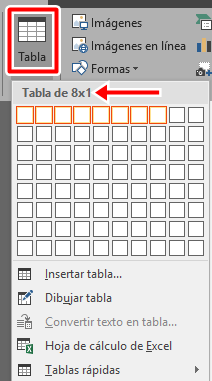
Agranda las columnas para que quepa la información que vayas a crear.
Para hacer que el texto vaya en disposición vertical, ve a herramientas de la tabla en la pestaña disposición. Así lo muestra la imagen #8.
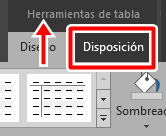
Sombrea la tabla completa y haz clic en dirección del texto hasta que te muestre la dirección que quieres que tenga tu texto. Así se muestra en la imagen #9.
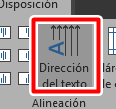
En la imagen #10 se muestra el resultado.
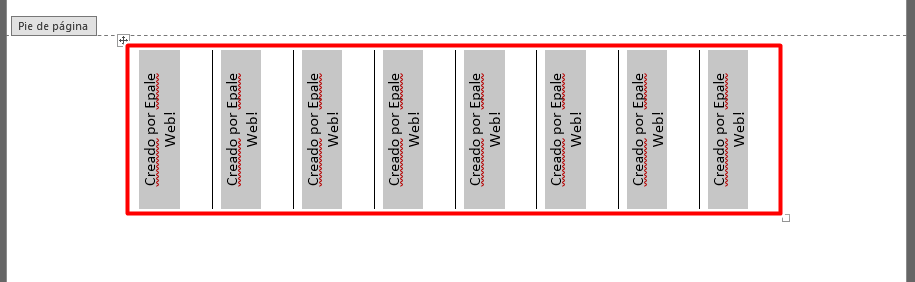
Y listo, puedes quitarle las líneas a la tabla y, una vez impresa, recortar la página de manera que las lengüetas sean fáciles de arrancar.
