Microsoft sin duda alguna cuenta con una gran cantidad de herramientas que nos permiten agilizar y ejecutar las tareas en un menor tiempo y de forma muy dinámica.
Así, Forms es un excelente instrumento que te permite crear encuestas y cuestionarios de forma rápida y sencilla. Así, su uso es completamente gratuito y online.
Pero, si aún no sabes cómo utilizarlo; aquí te enseñamos todo lo necesario de cómo crear un cuestionario usando Microsoft Forms.
Crear un cuestionario usando Microsoft Forms
Inicialmente debes ingresar en la página principal y recuerda de forma obligatorio debes iniciar sesión con una cuenta de Microsoft. Para ello debes presiona el botón de iniciar sesión, ubicado en la esquina superior derecha. Como puedes ver en la imagen #1.
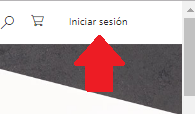
Al hacer esto el sistema te dará la bienvenida a la plataforma, allí debes presionar el icono de “X” que se encuentra en la esquina superior derecha. Como indica la imagen #2.
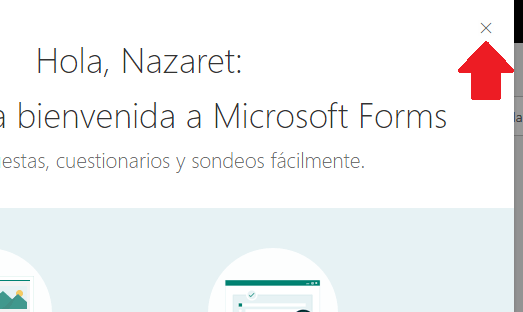
Luego, estando en la pagina principal debes selecciona la opción de nuevo formulario, como señala la imagen #3.
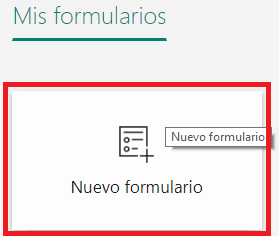
Hecho esto, el sistema te mostrará un espacio en blanco donde debes agregar el nombre para el cuestionario, como puedes apreciar en la imagen #4.
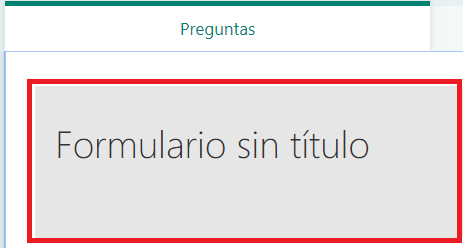
Recuerda agregar un nombre sencillo y claro para tu cuestionario y de anexar una descripción breve pero relevante de tu tema. Además, el sistema te da la opción de agregar una imagen alegórica, como muestra la imagen #5.
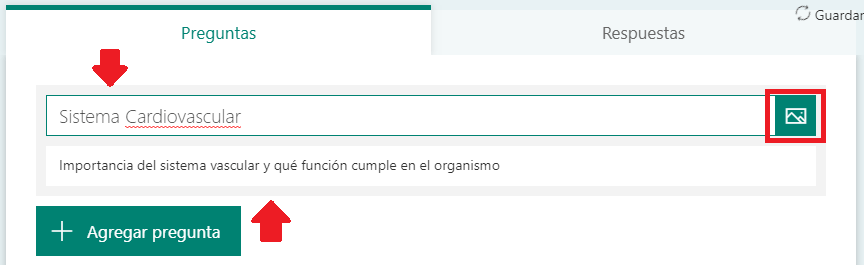
Una vez finalices tu descripción del cuestionario, debes presionar el botón verde de agregar pregunta, como se observa en la imagen #6.

Así, de manera inmediata el sistema te mostrará una serie de opciones, donde puedes elegir entre un cuestionario de preguntas múltiples, un teto, una clasificación o por fecha.
Por fines prácticos nosotros utilizaremos la opción múltiple, como se puede ver en la imagen #7.

Hecho esto, te aparecerá una nueva opción donde debes anexar tu pregunta y dos opciones de posibles respuestas a tu interrogante. Y recuerda activar la alternativa de obligatoria, como se evidencia en la imagen #8.
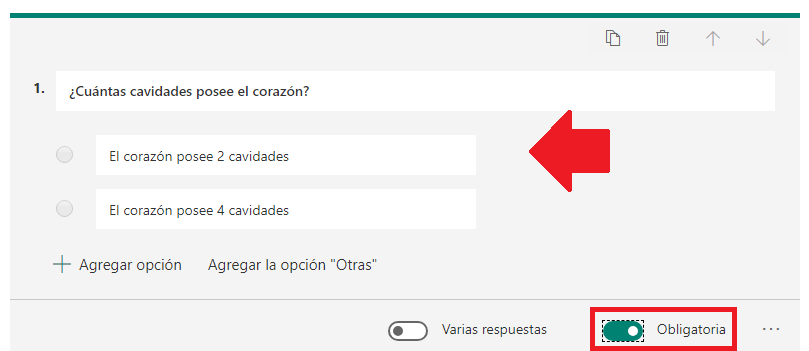
Una vez termines de completar la información, puedes hacer clic derecho fuera del panel de la pregunta, y podrás visualizar como se verá para el público, como señala la imagen #9.
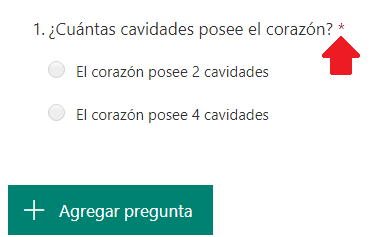
NOTA: el símbolo rojo que aparece junto a la pregunta, denota que cualquier persona de manera obligatorio debe responder a esta pregunta del cuestionario.
Al culminar de vaciar toda la información de tus preguntas del cuestionario, puedes presionar la opción de vista previa, para observar como se verá todo el cuestionario ante los usuarios. Y además, confirmar que cada pregunta funcione como lo esperas, como puedes ver en la imagen #10.

Por otro lado, si quieres que tu cuestionario sea aún más dinámico, puedes seleccionar la opción de tema y elegir entre un color sólido, una imagen preestablecida o cargar una imagen personalizada, como se muestra en la imagen #11.
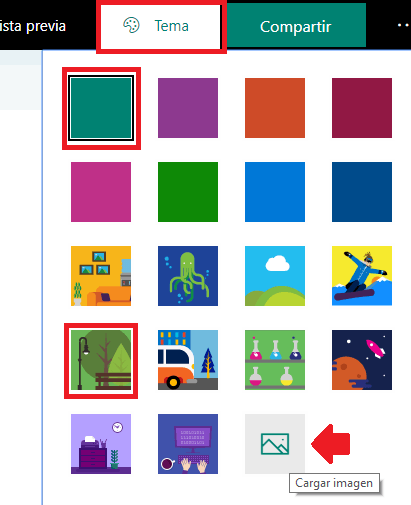
Además, puedes agregar ciertas configuraciones adicionales con solo presionar el botón de tres puntos de la esquina superior derecha. Y luego, seleccionar la opción de configuración, como señala la imagen #12.
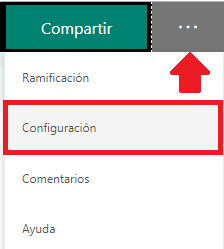
Así, el sistema te mostrará una seria de opciones que puedes activar o desactivar al hacer clic sobre ellas, como muestra la imagen #13.
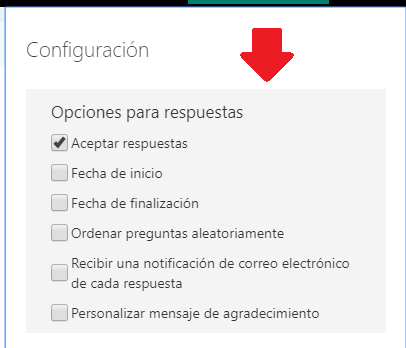
¿Cómo ver las respuestas realizadas a tu cuestionario?
Cuando quieras ver la evolución de tu cuestionario, solo debes ingresar a tu cuenta. Y en la página principal hacer clic sobre el nombre de tu cuestionario, como se observa en la imagen #14.
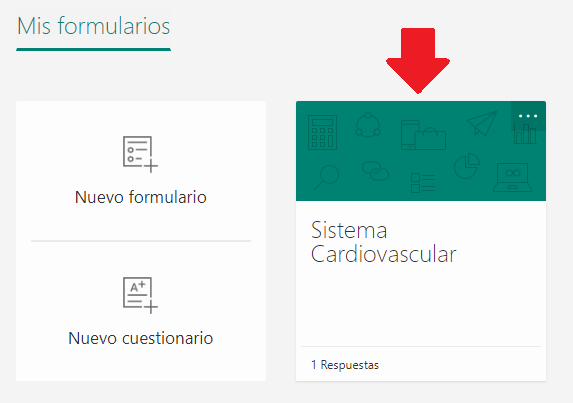
Al hacer esto último, debes presionar la pestaña de respuestas, como se puede denotar en la imagen #15.

Hecho esto, el sistema te mostrará los resultados obtenidos. Y puedes ver los resultados de forma individual al presionar la opción de ver resultados. O exportar toda la información a Excel al seleccionar la alternativa de abrir en Excel. Como puedes observar en a imagen #16.
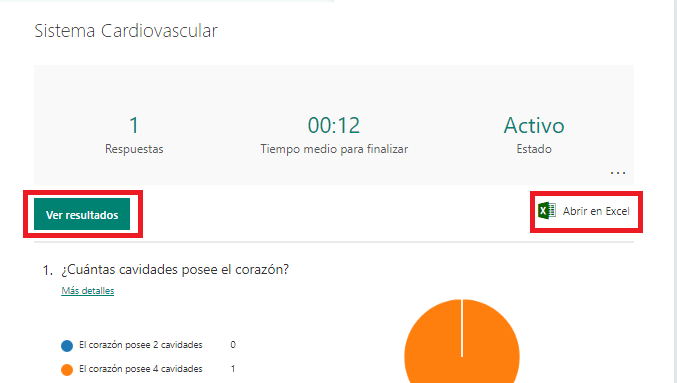
Por otro lado, si deseas eliminar una respuesta o tener un resumen de tu cuestionario, solo debes presionar el botón de tres puntos. Y seleccionar la opción de tu preferencia, como muestra en la imagen #17.
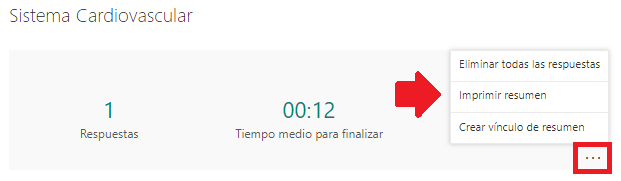
Así, ya puedes implementar Forms para crear tus propias encuestas o cuestionario de manera gratuita y sencilla. Solo recuerda este es el procedimiento para un cuestionario básico y de fácil acceso al público.
