¿Quieres obtener una mejor atención de tu audiencia en una presentación? Entonces, deberías probar la opción de convertir el puntero del mouse a uno de laser en PowerPoint. Esta función de la herramienta de Office hace que tu experiencia de usuario sea más completa. Además, el mensaje que tratas de transmitir con la misma llegará de manera más profunda a tus oyentes. Es por esto que hoy te enseñaremos a cambiar tu puntero para convertirlo en uno de laser usando PowerPoint.
Así puedes convertir el puntero del mouse a uno de láser en PowerPoint
En primer lugar, para convertir el puntero del mouse a uno de láser en PowerPoint, debes tener al menos office 2010. Activar el Láser de Microsoft PowerPoint es bastante sencillo, sólo debes presionar el botón Presentación con diapositivas señalado en la imagen #1.

También, puedes activar el modo de presentación presionando la tecla F5 que se señala en la imagen #2.
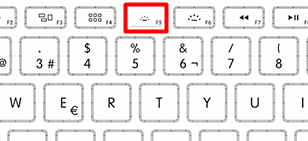
A continuación, presiona simultáneamente Ctrl + clic izquierdo. Haciendo esto, aparecerá un puntero laser que podrás arrastrar con el mouse tal como lo haces normalmente. Podrás verlo en la imagen #3.
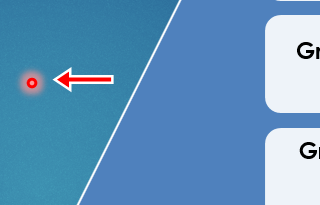
¿No te gusta el color rojo? Pues no te preocupes, puedes cambiar los colores del puntero en cualquier momento, lo que nos lleva a nuestra siguiente sección.
Como cambiar el color del puntero laser de PowerPoint
Para hacer esto, dirígete a la pestaña presentación con diapositivas que se muestra en la imagen #4.
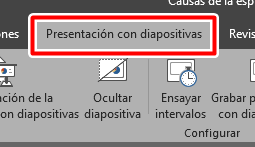
Después, ve a la opción configuración de la presentación con diapositivas mostrada en la imagen #5.

Aparecerá una ventana secundaria con varias secciones. Debes dirigirte a la sección opciones de presentación y en ella cambiar el color del láser por uno que te convenga o te guste más. La imagen #6 te mostrará la como.
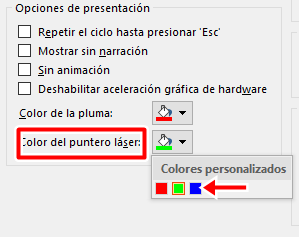
En la imagen #7 se muestra el resultado.
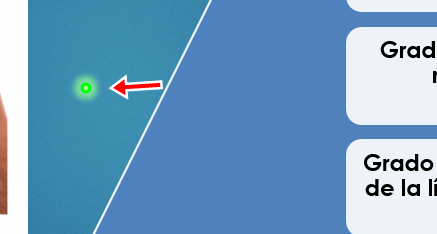
Y así de fácil puedes hacer que tus oyentes presten más atención a un detalle que quieres señalar. Optimiza tus presentaciones y dales tu toque profesional al convertir el puntero del mouse a uno de láser en PowerPoint.
