Entre la estructura de la proyección de diapositivas en PowerPoint podremos implementar una serie de imágenes que requieran derechos de autor o pie de imagen o simplemente combinar un texto con la imagen como descripción o información.
Combinar textos con imágenes en PowerPoint
Con este procedimiento se puede combinar o unir diferentes formatos de textos como SmartArt, texto o imágenes y establecer un solo documento o formato. Esto simplifica el movimiento del objeto y cambiar su tamaño en la misma proporción.
Inicialmente, seleccionamos e insertamos la imagen base con la que trabajaremos. Podrás dar clic AQUÍ para conocer cómo insertarla.
Ahora, una vez seleccionada, podremos ubicarnos en la pestaña de Insertar. Luego de esto, seleccionaremos la opción de Texto, como se muestra en la imagen #1.

De este modo, podremos aplicar el cuadro de texto cercano a la imagen al que combinaremos, como podrás ver en la imagen #2. Luego de establecerlo, podrás ajustarlo y mover los elementos al gusto en el que quedará el texto junto a la imagen, y seleccionarlo con el botón de SHIFT y clic a cada elemento.
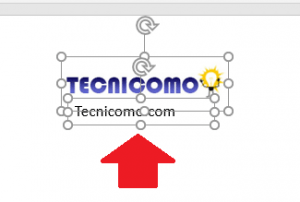
Posteriormente, nos dirigiremos a la pestaña de Inicio. Luego, ubicamos en la opción de Organizar, como se observa en la imagen #3.

Esta selección mostrará un menú, en el cual seleccionamos la opción de Agrupar, como podrás ver en la imagen #4
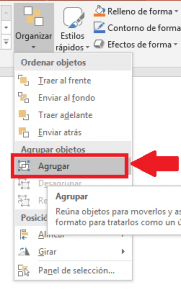
Ahora, como resultado, podremos observar que la selección de la imagen y el texto se extenderá y englobará los objetos como uno solo tal como puedes ver en la imagen #5.

Y listo, así podrás combinar texto con imágenes en PowerPoint para manipularlo según los requerimientos.
