Microsoft Word es un programa procesador de textos. El mismo forma parte de la familia Office. Este programa es el principal encargado de realizar todos aquellos trabajos donde se necesite, escribir, redactar, copiar información y más. Aunque aparte de estas funciones también Microsoft Word tiene otras aplicaciones básicas que nos permiten realizar diversas tareas, sin tener que salir del programa. Entre ellas trabajar con tablas de Excel, edición y ajuste de imágenes entre otras cosas. Aquí te mostraremos cómo colocar texto sobre una imagen en Microsoft Word.
Cómo podemos colocar texto sobre una imagen
Para poder colocar texto sobre una imagen en Microsoft Word, hay que seguir una serie de pasos que próximamente te estaremos indicando. No será una tarea complicada, pero si es necesario que la realices paso a paso para evitar que te confundas o tener algún error. Esto debido a que va ser una pequeña tarea que muy posiblemente sea la primera vez que realices, pero que sin duda alguna vas a poder completar a la perfección siguiendo nuestra guía con los mayores detalles que podemos suministrarte.
Pasos para integrar textos sobre una imagen en Word
Lo primero que debes realizar es abrir Word desde tu escritorio, o desde tu botón inicio en tu computador. Luego de realizar esto, esperas a que tu computadora cargue el programa sin problemas. Como puedes ver en la siguiente imagen#1.
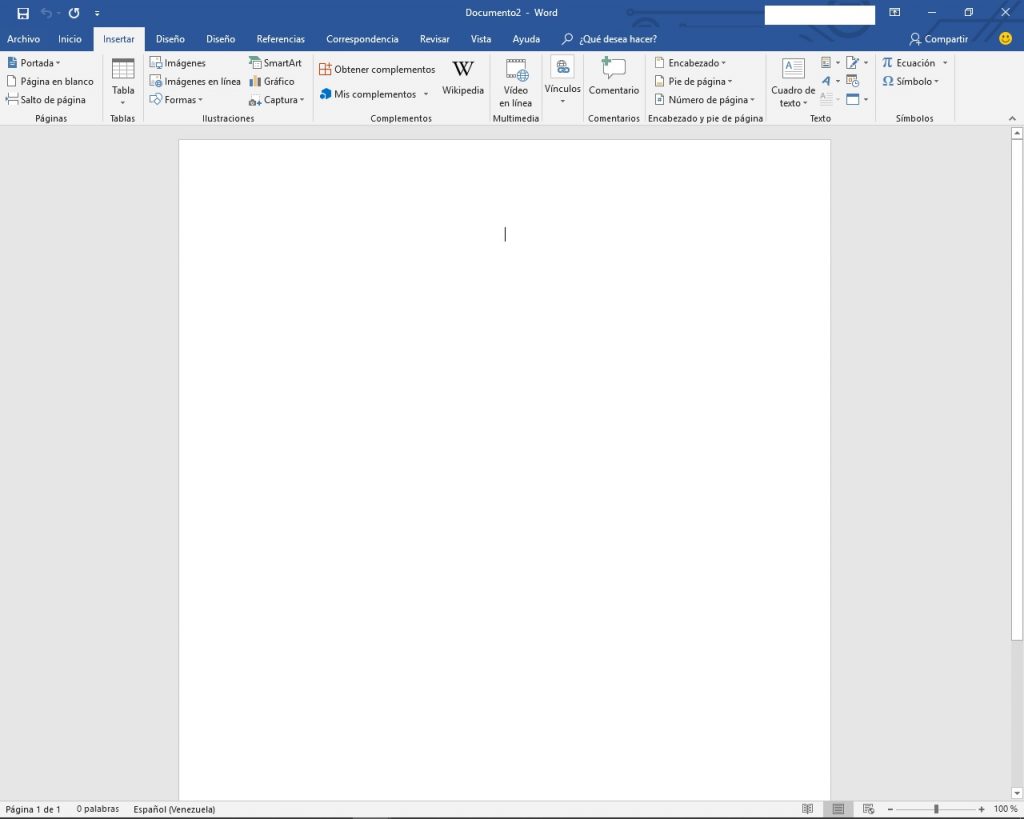
Ya seguido de esto debemos insertar la imagen a la cual vamos a colocarle texto sobre ella. Para hacer esto, lo que debemos hacer es elegir la pestaña Insertar. Seguido de esto elegir Imágenes, si la imagen que vamos a usar esta en nuestra computadora. O también podemos elegir Imágenes en línea, si contamos con el enlace web de la imagen que deseamos editar. Podrás visualizar un recuadro de opciones similar al de la siguiente imagen#2.
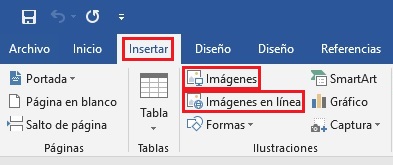
Enseguida después de insertar la imagen, vamos a insertar el texto. Para esto nos volvemos a situar en la pestaña Insertar. En ella a mano derecha nos aparecerá la opción cuadro texto, como puedes ver en la siguiente imagen#3.

Luego de pulsar la opción Cuadro de texto, nos va a aparecer una pestaña con distintas variantes que podemos elegir para el cuadro de texto. En este caso vamos a elegir la opción de Dibujar cuadro de texto, como se ve en la siguiente imagen#4.
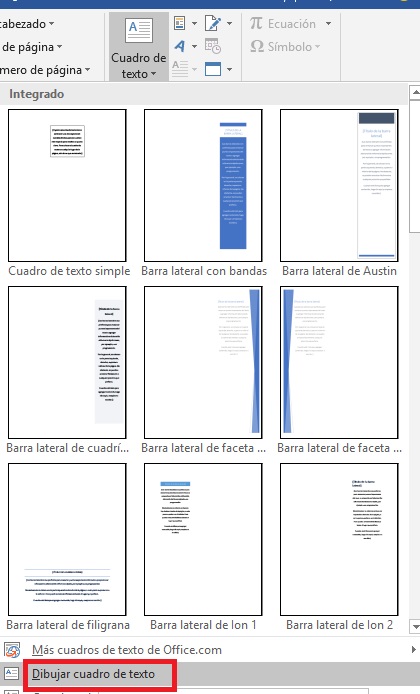
Posteriormente debes situarte sobre la imagen ya previamente insertada, para dibujar las dimensiones del cuadro de texto que deseas. Luego podrás escribir el texto que mejor se adapte, y editarlo a tu gusto con el tipo de letra, color, tamaño y más opciones.
Agregar un cuadro de texto sin relleno sobre una imagen
No olvides hacer clic derecho dentro del cuadro de texto para poder eliminar el relleno en blanco del mismo. Para hacer esto pulsas clic derecho dentro del cuadro. Luego buscas la opción Rellenar.
Seguido de esto la eliges y te sitúas sobre la opción Sin relleno, le das clic y listo. Luego de pulsar en ella tu cuadro de texto estará en modo transparente. Sin embargo el cuadro mostrará todo lo que se encuentra detrás de él, como puedes ver en la siguiente imagen#5.
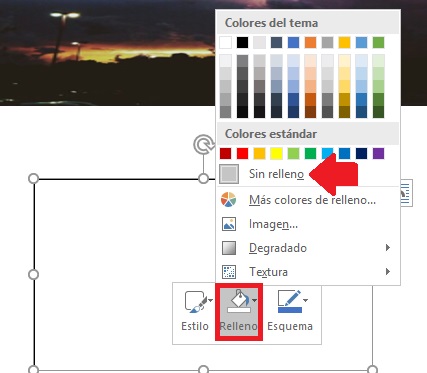
Agregar WordArts sobre una imagen en Microsoft Word
Existe también otra opción que puedes utilizar para insertar texto sobre imágenes. Esta se le conoce como WordArt. Esta opción se encuentra ubicada al lado del cuadro de texto. Lo único que debes hacer es seleccionar el tipo de letra que deseas usar. Luego escribir el texto o las palabras que te interesen y seguido de esto mover el cuadro de texto sobre la imagen, ajustarla y listo ya habrás terminado tu trabajo. El WordArt lo puedes elegir en la siguiente ubicación que te mostraremos en esta imagen#6.
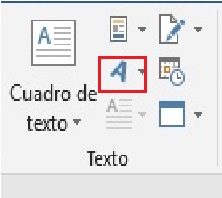
Otro procedimiento para insertar el texto sobre una imagen
Existe otro procedimiento mucho más dinámico y rápido al momento de escribir e insertar imágenes en un documento Word. Lo que debes hacer es insertar primeramente la imagen con la cual vas a trabajar. Realizas los ajustes de tamaño que veas oportunos. Luego de esto vas a buscar donde dice Opciones de diseño.
Las Opciones de diseño se encuentran pulsando sobre la imagen que hayas insertado y en la esquina superior derecha de la misma. Al hacerlo te aparecerá un pequeño recuadro. Luego de pulsarlo te saldrán una serie de opciones igual a la siguiente imagen#7.
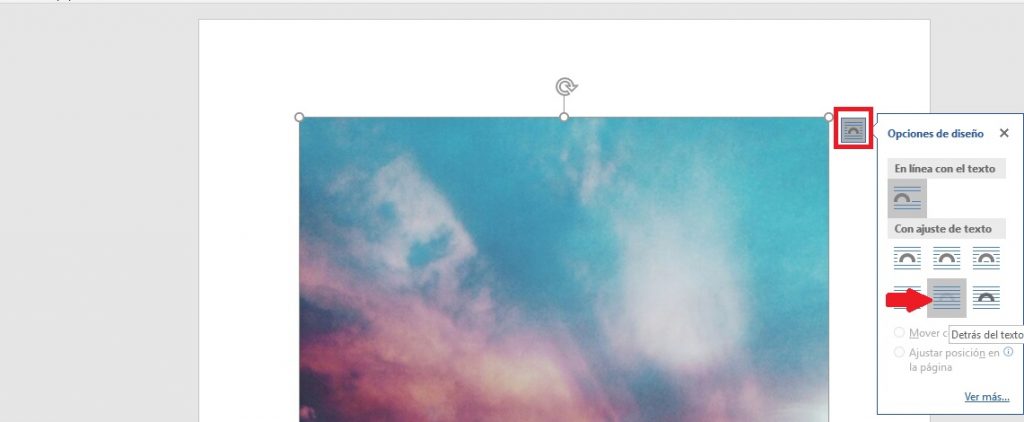
En la pestaña que te aparece vas a elegir la opción Detrás del texto, como se indica en la imagen anterior.
Esto te permitirá habilitar la escritura sobre la imagen sin ningún inconveniente. Incluso puedes seguir editando las dimensiones o la imagen misma si deseas. Todo sin interferir con el texto que hayas escrito. Y listo, así tendrás siempre un texto delante de la imagen, y un fondo que pueda brindar personalización y estilo al documento que realices.
