Microsoft PowerPoint es una asombrosa herramienta que se ha posicionado como un programa de cada vez más utilizado para realizar las distintas tareas que ofrece su programación.
De seguro conoces el tipo de diapositivas y diseños que se pueden realizar allí pero tal vez aún no sepas cómo cambiar una imagen en colores a blanco y negro en PowerPoint. Pues sí, desde este programa tendrás el acceso de cambiar la tonalidad y colores de las imágenes que en él insertes.
Además, es importante entender que el cambio de esta imagen en la diapositiva no altera el formato original de la imagen, así que no te preocupes por ello.
Cómo cambiar una imagen en colores a blanco y negro en PowerPoint
Inicialmente debes abrir PowerPoint y ubicarte en la diapositiva que quieras editar. Luego para insertar la imagen o las imágenes de tu preferencia solo debes seleccionar la columna de insertar y presionar en la opción de imágenes, como señala la imagen #1.
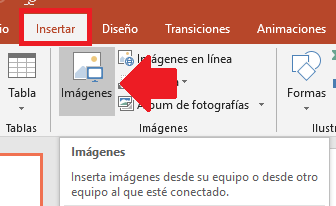
Hecho esto debes buscar la imagen de tu preferencia y presionar el botón de insertar, como se muestra en la imagen #2.
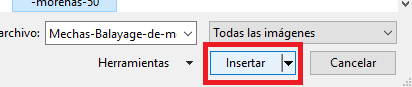
Una vez seleccionada la imagen a editar debes elegir la pestaña de formato y en ella desplazarte hacia donde dice color, como se te indica en la imagen # 3.
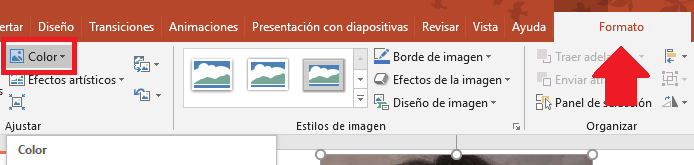
Luego te aparecerá un menú desplegable sobre la saturación de color en la cual se mostrarán 35 opciones diferentes de tonalidades de acuerdo a la saturación y gama de color.
Allí debes seleccionar la primera cuadricula, la cual, claro, aparece en blanco y negro y está titulada como Saturación 0%, como se aprecia en la imagen #4.
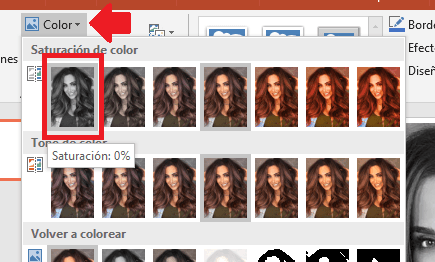
Listo, de esta sencilla y rápida manera habrás cambiado de forma exitosa el color de tu imagen, tal cual como se aprecia en la imagen.
Si con esta experiencia desatas tu creatividad y deseas cambiar por completo la gama de colores de tu imagen puedes hacerlo de la misma manera.
Debes seguir los mismos pasos y al llegar a la opción de saturación de color deberás elegir alguna de las 35 opciones de tu preferencia. O incluso elegir más variaciones o transparencias.
Editar la imagen con el Menú del clic derecho
Además, otra forma de cambiar el color al blanco y negro, y seleccionar la imagen. Dar clic derecho y elegir la alternativa de formato de imagen, como se observa en la imagen #5.
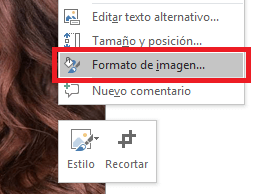
Luego, en la barra lateral que ves debes elegir el icono de imagen, y presionar la opción de color de imagen, como se muestra en la imagen #6.
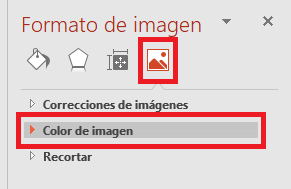
Allí, debes elegir la opción de saturación y seleccionar saturación 0%, como puedes ver en la imagen #7.
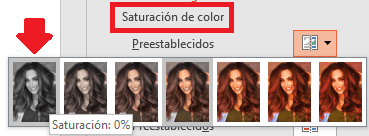
O puede optar por la opción de volver a colorear y elegir la escala de grises, como se evidencia en la imagen#8.
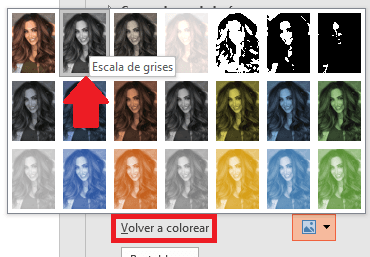
De esta forma puedes modificar las veces que necesites tus imágenes. Pasando por blanco y negro, hasta cualquier otro color de tu preferencia.
