Gracias a las bondades y las configuraciones de PowerPoint, podremos cambiar el tamaño de la plantilla según sea la presentación a realizar y la proyección con la que contemos. En este caso podremos establecer las medidas personalizadas según sea la necesidad.
Cambiar tamaño de la plantilla en PowerPoint
Las posibilidades de configurar el nuevo tamaño de las plantillas en PowerPoint se aplicarán a todas las diapositivas del proyecto, no se puede ejecutar en una sola.
Primeramente, nos ubicaremos en la pestaña de Diseño y en la sección derecha en la opción de Tamaño de diapositiva, tal como se muestra en la imagen #1.

Al realizar la selección se desplegará un menú de opciones con las alternativas de las medidas preestablecidas como Estandar (4:3), Panorámica (16:9). Igualmente, podrá establecer el tamaño deseado en la opción Personalizar tamaño de diapositiva. Estas opciones se muestran en el menú como podrás ver la imagen #2.
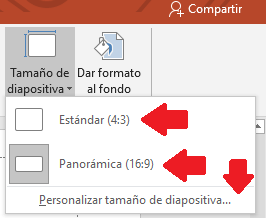
Luego de seleccionar en la última opción de tamaño personalizado, se mostrará una ventana nueva en la que podremos configurar la medida de la presentación según la finalidad de las diapositivas en la opción de Tamaño de diapositiva para, la cual contiene un menú de opciones desplegable. Igualmente, en los apartados inferiores podrás configurar las medidas de ancho y alto. Como también, la orientación de las diapositivas. Estas configuraciones las puedes encontrar como puedes observar en la imagen #3.
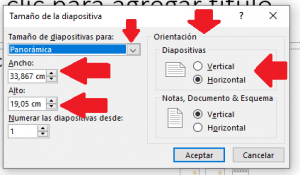
Guardar el tamaño de la plantilla en PowerPoint
Si por alguna razón usaremos posteriormente la configuración establecida en el tamaño podremos guardarla y contar con ella posteriormente.
Esto lo podrás ejecutar entrando en la pestaña de Diseño, nos ubicamos en la opción de Más que encontraremos al final y a la derecha de la sección de los temas preestablecidos. Este botón lo conseguirás tal cual como se muestra en la imagen #4.
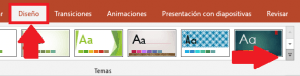
Una vez desplegadas las opciones, daremos clic sobre la opción de Guardar tema actual, como podrás observar en la imagen #5.

Esta acción nos dirigirá a la opción de guardar el archivo como tema de PowerPoint. La recomendación sería que no se cambie la dirección preestablecida que tiene ya que es la ubicación que leerá el sistema de Office. Una vez establecido el nombre y el formato, daremos clic en Guardar, como podrás ubicar en la imagen #6.
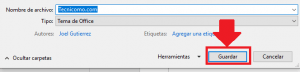
Ubicar los temas personalizados
Para recurrir a los temas personalizados ya guardados debemos abrir un nuevo documento PowerPoint. Luego, en la pestaña derecha podremos seleccionar la pestaña Personalizado, y posteriormente, elegir el tema personalizado de preferencia. Esta pestaña la ubicarás como se muestra en la imagen #7.
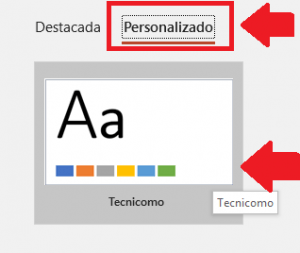
Y listo, así podrás cambiar el tamaño de las plantillas en PowerPoint, rápido y fácil según los requerimientos de la presentación y ubicarlos fácilmente.
