El programa del paquete de office Excel es una hoja de calculo muy completa. Es usada por todos, desde profesores hasta empresarios y científicos para calcular y organizar todo tipo de cuentas. Además de nóminas, eventos y calendarios. Una de las más recientes funciones de este programa es la de personalizar la forma en que Excel muestra los números negativos. Esto se puede hacer con un proceso muy sencillo, quédate con nosotros para que te mostremos como hacerlo a continuación.
Así puedes personalizar la forma en que Excel muestra los números negativos
Dependiendo del país en el que te encuentres (por la variación de las reglas matemáticas) puedes tener diferentes opciones para mostrar los números negativos. En los Estados Unidos, por ejemplo; tienes la opción de mostrarlos en negro con un símbolo de menos a la izquierda. Esta es la forma en que normalmente se muestra. Puedes cambiarlo a rojo y sin signo de menos y en paréntesis.
En el Reino Unido y en los países europeos, no tienes la opción de mostrarlos con paréntesis.
Para personalizar la forma en que Excel muestra los números negativos, primero, debes seleccionar una celda o un rango de celdas. Después, harás clic derecho sobre ellas y seleccionarás la opción formato de celdas. Así se muestra en la imagen #1
Una vez ahí, selecciona la categoría número como se muestra en la imagen #2.
Una vez ahí, selecciona el formato en el que quieres que Excel muestre los números negativos. A continuación, haz clic en aceptar como se muestra en la imagen #3.
En la imagen #4 se muestra el resultado obtenido.
Crear tu propio formato para números negativos en Excel
Para hacer esto, dentro de la opción formato de celdas haz clic en la categoría personalizada. Allí encontrarás algunos códigos que, al seleccionarlos, cambiarán el formato de los números. Así lo verás en la imagen #5.
Selecciona el código 0,00_ ;[rojo]-0,00 como se muestra en la imagen #6
Después, reemplaza la palabra rojo por la palabra verde, por ejemplo y haz clic en aceptar, como se muestra en la imagen #7
En la imagen #8 se muestra el resultado.
De esta manera, puedes personalizar la forma en que Excel muestra los números negativos. Usa el formato que más te convenga.
Cómo calcular un promedio ponderado en Excel
Calcular un promedio ponderado en Excel es una buena manera de calcular las calificaciones. En la educación, se utiliza para promediar los resultados de los estudiantes en sus evaluaciones. De esta manera, se puede obtener una nota final. Es muy útil para los profesores de escuelas y universidades, lo mismo que para otras áreas. Este tipo de operaciones tienen muchos otros usos profesionales, por lo cual en este artículo enseñaremos cómo realizarlas en 3 pasos.
Pasos para calcular un promedio ponderado en Excel
Este procedimiento es sencillo, pero debes estar seguro de cumplirlo de forma correcta para que la operación salga bien. De no ser así, la operación podría dar un resultado erróneo. Primero, ordena los elementos de la operación en una tabla como la que se muestra en la imagen #1.
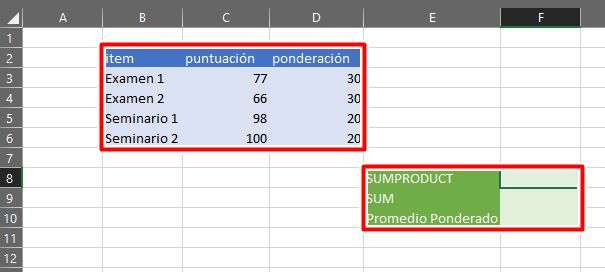
Calcula la SUMAPRODUCTO
En primer lugar, calcularemos el SUMAPRODUCTO. Para esto, deberás ir a la pestaña fórmulas mostrada en la imagen #2
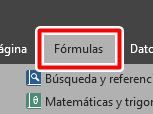
Ahora, selecciona la celda en la que quieres que aparezca el resultado. En nuestro caso es la celda F8, como se muestra en la imagen #3
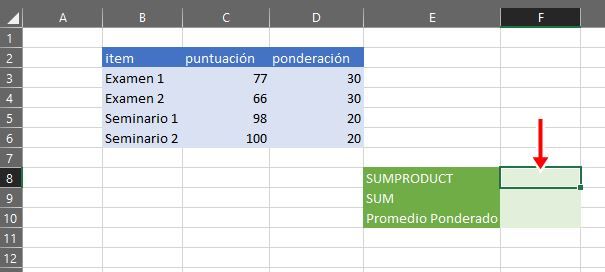
En la sección biblioteca de funciones haz clic sobre la flecha y selecciona la opción SUMAPRODUCTO como se ve en la imagen #4
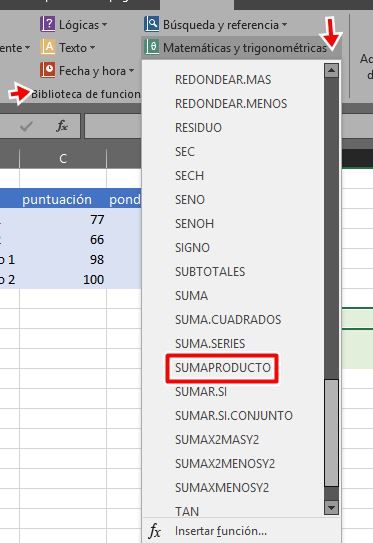
Ahora, en las celdas matriz 1 y matriz 2 escribe los intervalos de las columnas que van en la operación. Esto se hace escribiendo las celdas primera y última separadas por :, Así se ve en a imagen #5
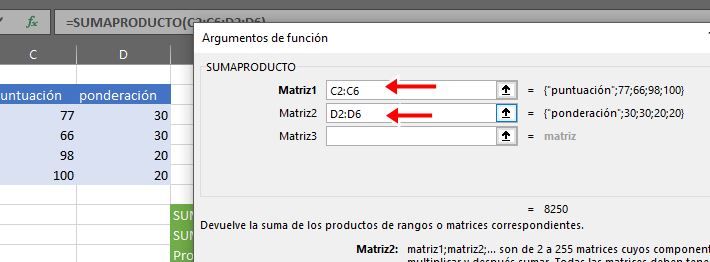
Haz clic en aceptar y la SUMAPRODUCTO aparecerá en la celda que seleccionaste, así lo verás en la imagen #6.
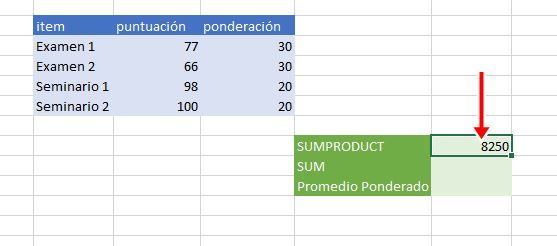
Calcula la SUMA
Para realizar este paso, calcularemos la SUMA de la columna ponderación. En la pestaña formulas, ve a la opción matemáticas y trigonometría y selecciona la opción SUMA como se muestra en la imagen #7
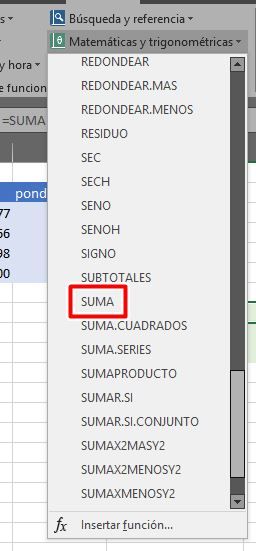
En la ventana argumentos de función escribe el intervalo de las celdas de la columna ponderación. Así se muestra en la imagen #8
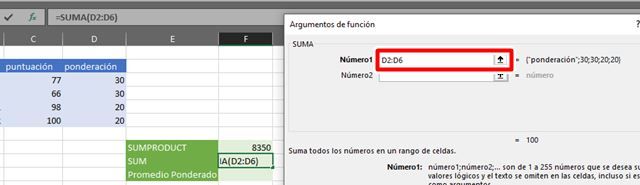
Haz clic en aceptar y el resultado aparecerá en la celda que elegiste. Así se ve en la imagen #9.
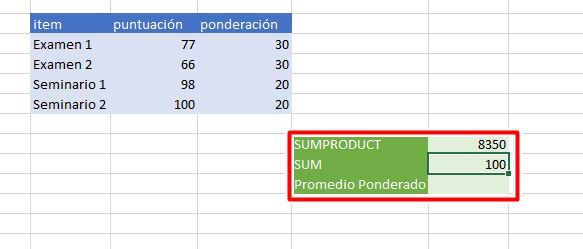
Combina la SUMAPRODUCTO y la SUMA para calcular un promedio ponderado en Excel
Ve a la celda al lado de la etiqueta promedio ponderado y escribe la siguiente fórmula =SUMAPRODUCTO(C2:C6;D2:D6)/SUM(D2:D6) como se muestra en la imagen #10

Presiona intro y se mostrará el resultado en la celda que seleccionaste, señalada en la imagen #11
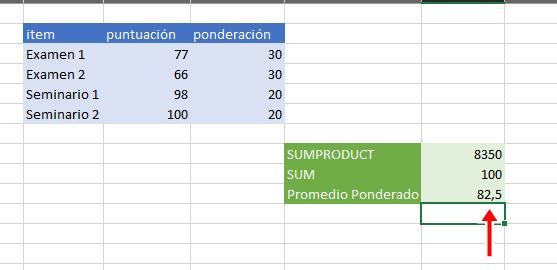
Y eso es todo, ya ves que es muy fácil, ahora que lo sabes podrás utilizar este procedimiento en tus propios trabajos.
