En las presentaciones de PowerPoint cada vez es muchísimo más común utilizar viñetas para mostrar pasos de algo, consejos o información puntual.
Por ello solemos preguntarnos cómo alinear el texto luego de agregar una viñeta en PowerPoint. Pues existen diferentes opciones tanto en el panel de control como sencillos comandos desde el teclado.
Cómo alinear el texto luego de agregar una viñeta en PowerPoint
Para iniciar será necesario abrir la diapositiva que contenga las viñetas y sombrea el texto de la viñeta que desea ajustar, como se observa en la imagen #1.
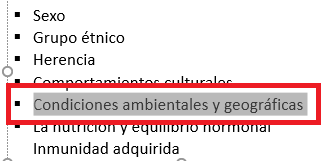
Abra la pestaña de Inicio en su presentación. Allí encontrarás cuatro tipos diferentes de alineación, Hacia la derecha, Centrado, Hacia la izquierda o Justificado, es decir de margen a margen.
Seleccione la alineación de texto de su preferencia, como se muestra en la imagen #2.
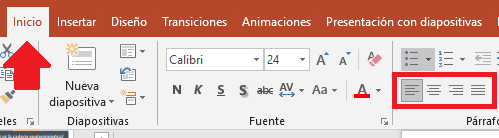
Observará en su texto el cambio realizado de alineación y si no es de su agrado puede ir seleccionando cada opción de alineación hasta encontrar el ideal para su información.
Comandos para alinear el texto de las viñetas
También puedes realizar estos cambios a través de los comandos de tu teclado, donde respectivamente serian:
- Texto hacia la izquierda Ctrl + L
- Texto centrado Ctrl + E
- Texto hacia la derecha Ctrl + R
- Texto justificado; de margen a margen Ctrl + J
Estos ajustes se aplicarán al texto de las viñetas que tengas sombreado previamente.
Si deseas configurar una alineación diferente para cada viñeta deberás sombrear una por una e ir aplicando los cambios hasta encontrar la alineación que mejor le parezca.
Alineación de viñetas verticalmente en el cuadro de texto
De igual manera, en la pestaña de Inicio de la presentación encontrarás la opción de Alinear texto. La cual funciona para determinar el lugar donde quiere que se encuentre el texto dentro del cuadro de texto.
Haga clic sobre ese botón y observe las tres distintas opciones de alineación; Arriba, Centro y abajo, como se aprecia en la imagen #3.
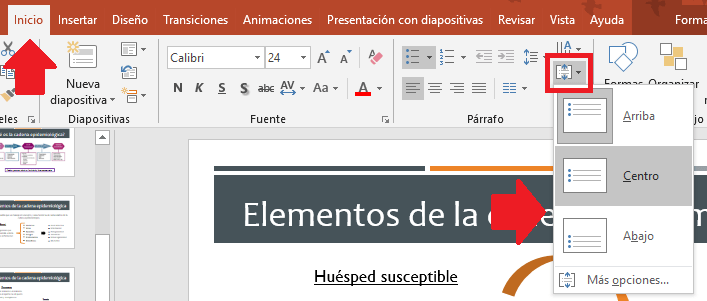
Selecciona la de tu preferencia, como por ejemplo Abajo. Observarás inmediatamente los cambios realizados en el texto de las viñetas dentro de su respectivo cuadro de texto.
Si desea combinar ambos métodos puede hacerlo siempre y cuando sombree cada viñeta según los cambios que desea realizar en ella. O seleccione el cuadro de texto si prefiere hacer la alineación verticalmente.
