Si deseas agregar un estilo diferente a tus documentos, pero sin que este parezca demasiado notorio o exagerando seguramente te has preguntado cómo agregar una marca de agua o filigrama a un documento de Word.
Pues este estilo de sello es ideal para colocar el sello de tu empresa o negocio de forma sutil, sencilla pero muy bien definida y elegante para tus archivos.
Gracias a que, la marca de agua no sólo sirve para colocar un logotipo o nombre en específico, sino que también es un método de seguridad que le permite a tu documento tener en el fondo de sus páginas la palabra “CONFIDENCIAL” o “NO COPIAR” para evitar el fraude de tu contenido.
Cómo agregar una marca de agua o filigrama a un documento de Word
Agregar una marca de agua a tus documentos es algo sumamente útil para evitar el plagio del contenido que has creado, además te permite darles un toque diferente a tus trabajos.
Una vez, tengas el documento Word abierto debes elegir la pestaña de Diseño, como se aprecia en la imagen #1.
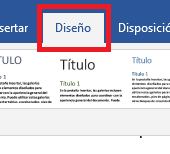
A continuación, deberás seleccionar la opción de Marca de agua, como se admira en la imagen #2.
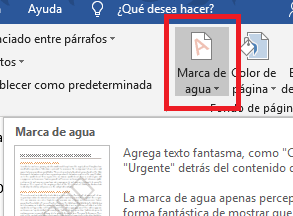
Al desplegarse la lista de opciones, haz clic en el diseño de tu preferencia, como se te indica en la imagen #3.
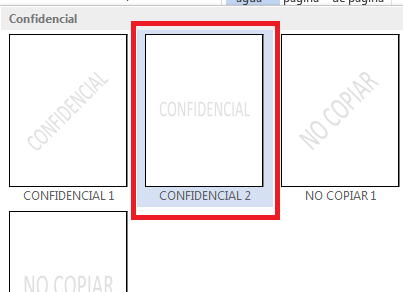
Listo de esta forma, se habrá añadido a tu documento la marca de agua que seleccionaste previamente como se muestra en la imagen #4
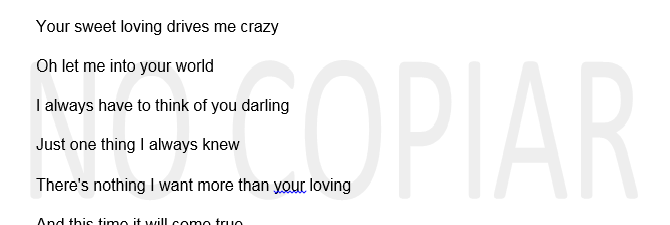
Cómo insertar marca de agua personalizada
Seguramente esta clase de marca te llama la atención para darle un toque extra a tus escritos. A continuación, te explicaremos de forma fácil cómo hacerlo.
En el menú que se desplega al seleccionar Marca de agua debes hacer clic en Marcas de agua personalizadas, como se puede ver en la imagen #5.
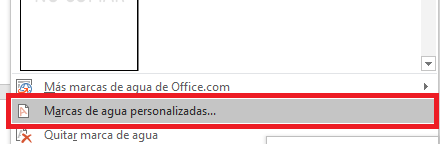
En esta ventana debes escribir el texto de tu preferencia, seleccionar el idioma, la fuente, el color, el tamaño y la distribución del mismo, como se muestra en la imagen #6.
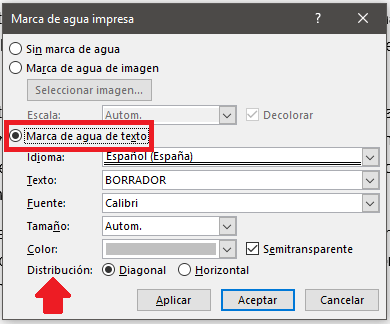
Por otra parte, si seleccionas Marca de agua de imagen, debes hacer clic en Seleccionar imagen e inmediatamente te desplazarás por una ventana donde optarás por elegir la imagen desde tu ordenador o por otro medio, como se evidencia en la imagen #7.
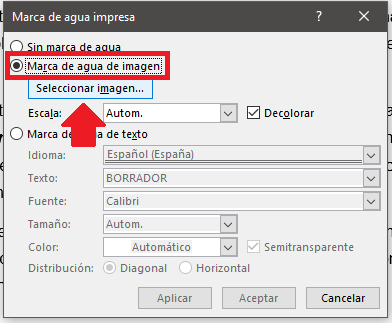
Luego de elegir los cambios de su preferencia, bien sea en texto en imagen, debes seleccionar Aplicar y listo, los cambios serán efectuados como se aprecia en la imagen #8.
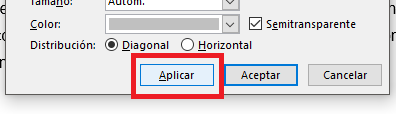
Así, de fácil lograste insertar una marca de agua a tu documento de Word, sin complicaciones y de manera rápida.
