PowerPoint es una gran opción a la hora de realizar presentaciones y edición de fotos, gracias a que brinda una gran cantidad de herramientas para editar y modificar el contenido, haciéndolo más dinámico y organizado para el público.
Por ello, te explicamos cómo agregar un efecto de trayectoria a una animación de PowerPoint, de manera rápida y sencilla.
¿Cómo agregar un efecto de trayectoria a una animación de PowerPoint?
Anexar un efecto de trayectoria a una animación, le aporta mayor movimiento y énfasis a un objeto y texto dentro de la presentación. Además, es un proceso muy fácil de realizar en PowerPoint.
Para iniciar debes abrir tu documento de PowerPoint y ubicarte en la lámina donde deseas agregar las animaciones.
Luego debes seleccionar la pestaña de animaciones, como se muestra en la imagen #1.
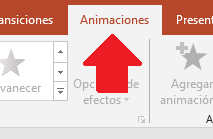
Hecho esto, debes ubicar entre las opciones, y elegir la alternativa de agregar animación, como se observa en la imagen #2.
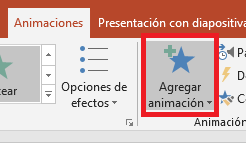
Allí, baja hasta la sección de trayectorias de la animación y selecciona la trayectoria que mejor se adapte a tu gusto, como se evidencia en la imagen #3.
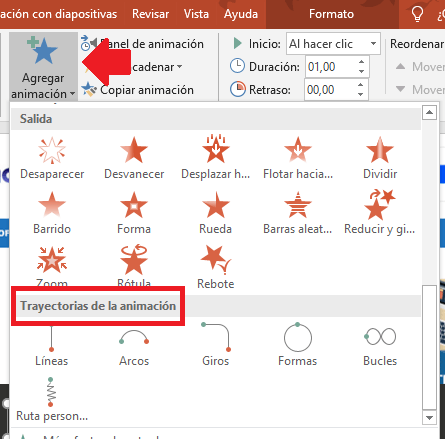
Además, puedes seleccionar la opción de ruta personalizada. Con ella puedes crear la trayectoria de tu preferencia, como se puede ver en la imagen #4.
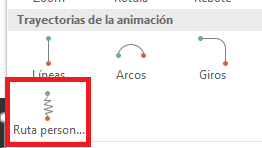
Pero si deseas agregar otro tipo de trayectorias, solo debes abrir la opción de agregar animación y más trayectorias de la animación, como se observa en la imagen #5.
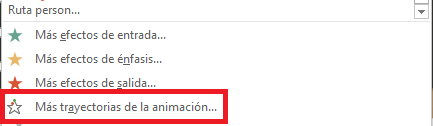
Así, PowerPoint te ofrece una ventana con nuevas opciones de trayectorias, como se aprecia en la imagen #6.
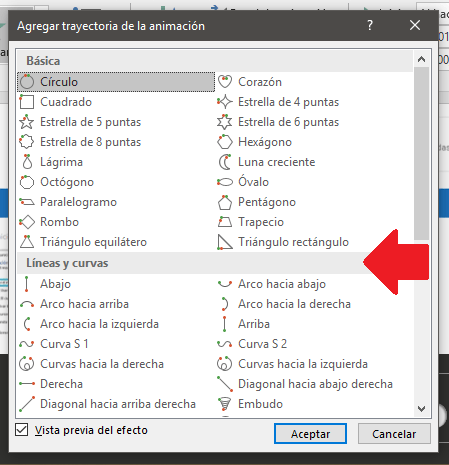
De esta manera, puedes añadir la trayectoria que mejor se adapte a tu presentación y diseñar algo más original y creativo.
