Al escribir a través de tu dispositivo con un amigo o familiar, buscas comunicarte de forma más amena, es decir, no utilizamos un lenguaje técnico. Pero como Google es muy respetuoso, bloquea las palabras coloquiales para hacerte ver más educado. Sin embargo, a veces se busca erradicar este inconveniente de un vocabulario refinado y escribir sin ningún tipo de censura. Por ello, te explicaremos cómo configurar el teclado Gboard de Google para que no bloquee palabras y así escribir con total libertad de expresión.
Desactivando el teclado Gboard de Google
Para poder escribir las palabras que quieras expresar, debes dirigirte al ícono en forma de engranaje que consigues en el centro de notificaciones. Al mismo llegas al deslizar la parte superior de tu pantalla hacia abajo. Esto lo puedes ver en la imagen #1.
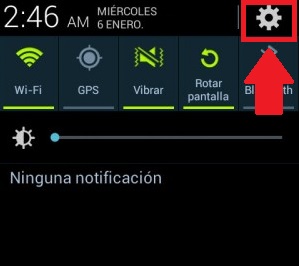
Una vez presionado dicho botón, debes dirigirte a Idioma y entrada y luego a Configuración de Gboard. De esta manera, se despliega una pequeña ventana. En la misma deberás presionar la opción de Ajustes del teclado Gboard, como se muestra en la imagen #2.
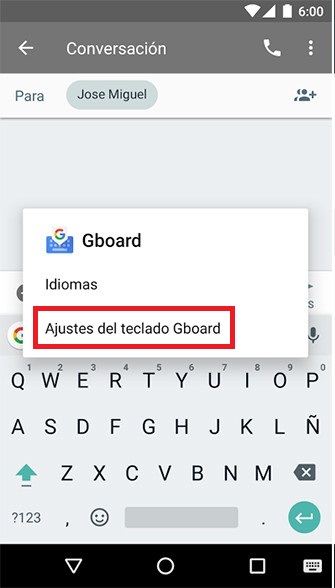
Seleccionada dicha opción, se abre un nuevo menú con diversas opciones. Entre las opciones deberás escoger Corrección de texto, como lo observas en la imagen #3.
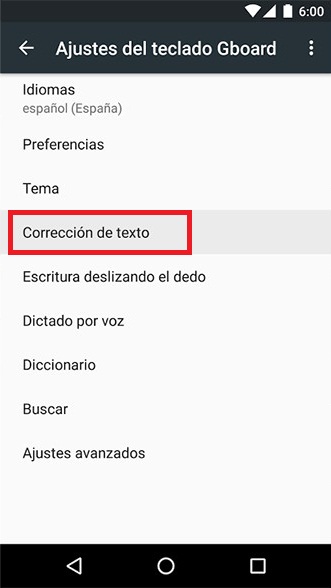
Finalmente, se desplegará un listado de opciones que puedes activar o desactivar. En esta oportunidad, desmarca la opción de Filtras palabras ofensivas. Puedes ver dónde se halla en la imagen #4.
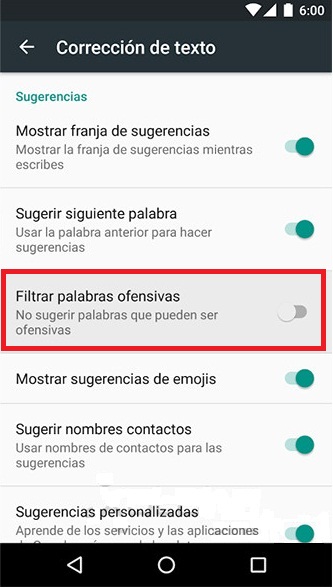
Así ya has configurado el teclado Gboard de Google para que no bloquee palabras, incluso las llamadas malas palabras, y escribir con toda la libertad que deseas. De hecho, incluso el teclado te sugerirá cualquier palabra que se parezca a lo que estés escribiendo.
Desactivando el dictado por voz de Gboard de Google
Si no solo te basta escribir libremente, también puedes usar cualquier tipo de lenguaje cuando uses el dictado por voz de Gboard y expresarte con total libertad cuando uses tu dispositivo.
Para ello, debes dirigirte nuevamente a la ruta descrita anteriormente. Es decir al ícono en forma de engranaje > Configuración de Gboard > Ajustes del teclado Gboard.
Pero en esta oportunidad, vuelve a aparecer el mismo menú de antes. Sin embargo, para esta ocasión deberás oprimir la opción de Dictado por voz. Esta la ves en la imagen #5.
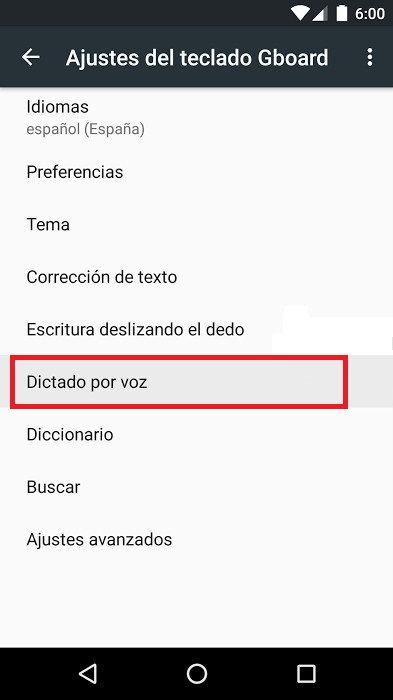
Asimismo, se muestra un listado de opciones, de las cuales deberás desactivar la opción de Bloquear palabras ofensivas. Obsérvala en la imagen #6.
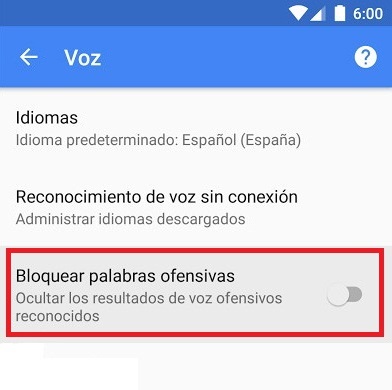
Una vez hecho, desactivadas las opciones antes mencionadas, ya has configurado el teclado Gboard de Google para que no bloquee palabras. Así podrás expresarte como quieras, tanto por mensajes de textos como por dictado por voz. Solo nos queda advertirte que tengas cuidado con quien te comunicas y leer tus mensajes antes de enviarlos, antes que tengas algún accidente.
