Windows 10 viene con un conjunto de aplicaciones nuevas por defecto. Una de ella es la aplicación Fotos la cual se usa para abrir archivos de imágenes tales como .png y .jpeg. Sin embargo muchas personas prefieren seguir usando el Visualizador de fotos de Windows, el cual también viene incluido en Windows 10. Es por ello que en este artículo te mostraremos a cómo usar por defecto el Visualizador de fotos de Windows para abrir imágenes.
Cuando abres imágenes por primera vez en Windows 10, te toparás con la sorpresa de que las mismas se abren con la aplicación Fotos. Un ejemplo de una imagen abierta con la aplicación Fotos se muestra en la Imagen #1.
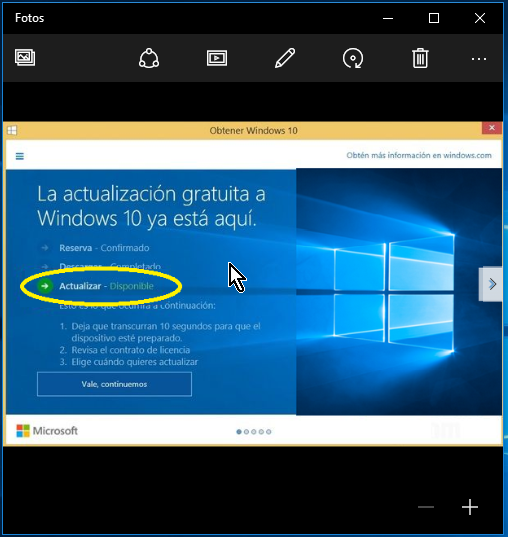
Aunque la aplicación Fotos es muy completa quizás ya estés acostumbrado a usar el Visualizador de fotos de Windows. En tal caso entonces para usarlo lo que debes hacer es ir al archivo que contiene la imagen que quieres ver, posicionar el mouse sobre este archivo y hacerle un clic derecho. Cuando hagas el clic derecho te saldrá un menú. Del menú escoge al opción que dice Abrir con. Esta opción se muestra en la Imagen #2.
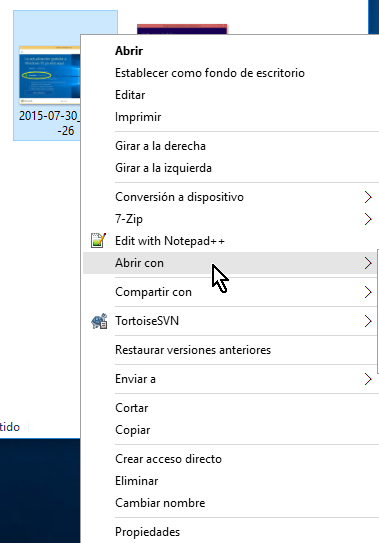
Al darle clic a Abrir con, se te mostrará un sub-menú con varias opciones. Escoge la opción que dice Elegir otra aplicación. Esta opción la puedes ver en la Imagen #3.
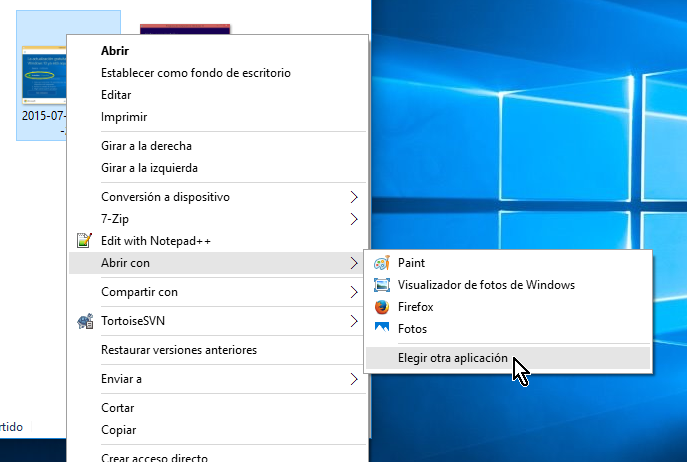
Entonces pasarás a una ventana que te pregunta ¿Cómo quieres abrir este archivo? Aquí se te muestra la aplicación por defecto para abrir este archivo, que debe ser Fotos. También se te muestran varias aplicaciones alternativas para abrir el archivo bajo el encabezado Otras opciones. Ahí bajo Otra opciones debes ver la aplicación Visualizador de fotos de Windows. Haz clic sobre esta aplicación como indica la Imagen #4.
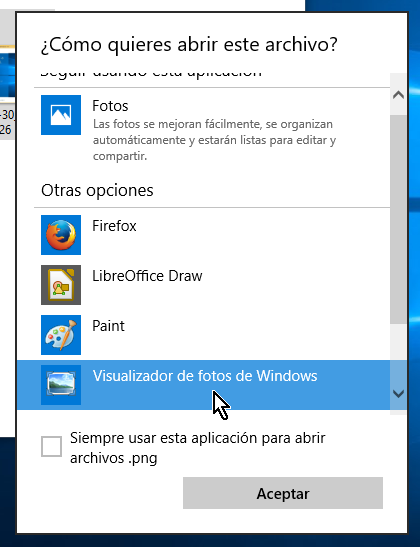
Luego fíjate en la parte inferior izquierda de esa misma ventana que hay una casilla. La casilla dice Siempre usar esta aplicación para abrir archivos, seguido del tipo de archivo en nuestro ejemplo .png. Para usar la aplicación Visualizador de fotos de Windows por defecto marca esta casilla como puedes observar en la Imagen #5.
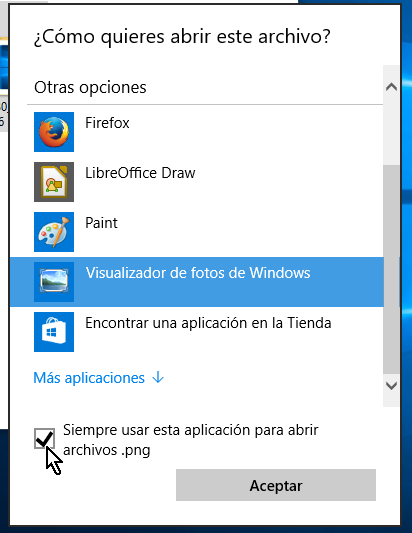
Luego de que selecciones la aplicación Visualizador de fotos de Windows y marques la casilla Siempre usar esta aplicación para abrir archivos, entonces pulsa el botón Aceptar tal como enseña la Imagen #6.
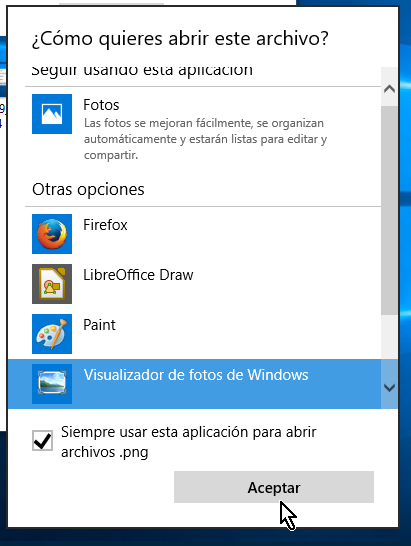
Para probar los cambios a la aplicación por defecto para abrir imágenes, busca una imagen cuya extensión sea la misma que en los pasos anteriores y dale doble clic. Ahora la misma debe abrir con el Visualizador de fotos de Windows. Debes ver algo parecido a la Imagen #7.
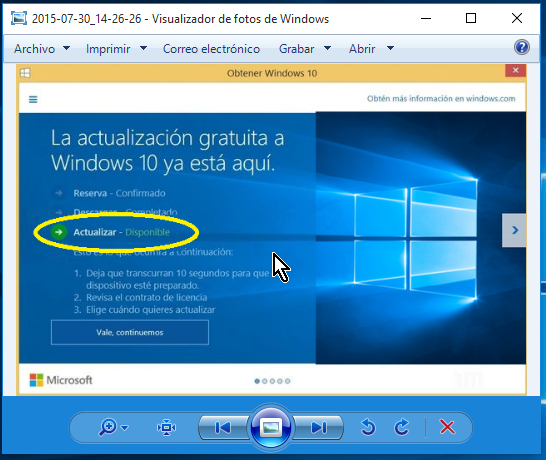
Ahora ya sabes cómo usar por defecto el Visualizador de fotos de Windows para abrir imágenes. Recuerda que darnos Me Gusta en Facebook, seguirnos en Twitter o dejarnos un comentario.
