Hoy día para la mayoría de las personas es común compartir fotos, videos, información, etc. Y en este caso Windows no es la excepción. Es parte del nuevo sistema operativo de Windows 10 la función de poder compartir el contenido. Es por ello que en este artículo te mostraremos cómo usar la pestaña Compartir en Windows 10.
Si deseas compartir tu archivos, aquí te explicaremos paso a paso como debes hacerlo. Lo primero es que debes hacer es acceder al Explorador de archivos de Windows 10. Allí verás varias pestañas. Haz clic en la pestaña que dice Compartir en el Explorador de archivos de Windows. Al hacerlo la misma te ofrecerá una gama de herramientas y opciones. Estas te van a ayudar a que puedas compartir tus archivos de manera rápida y segura.
Una acción mucho más fresca y nueva es la que te ofrece Windows 10 en la parte superior izquierda. Allí tienes tres opciones que te van a ayudar a acelerar tu proceso de compartir archivos. Estas opciones son: Compartir, Correo electrónico y Comprimir. Esto lo puedes ver en la Imagen #1.
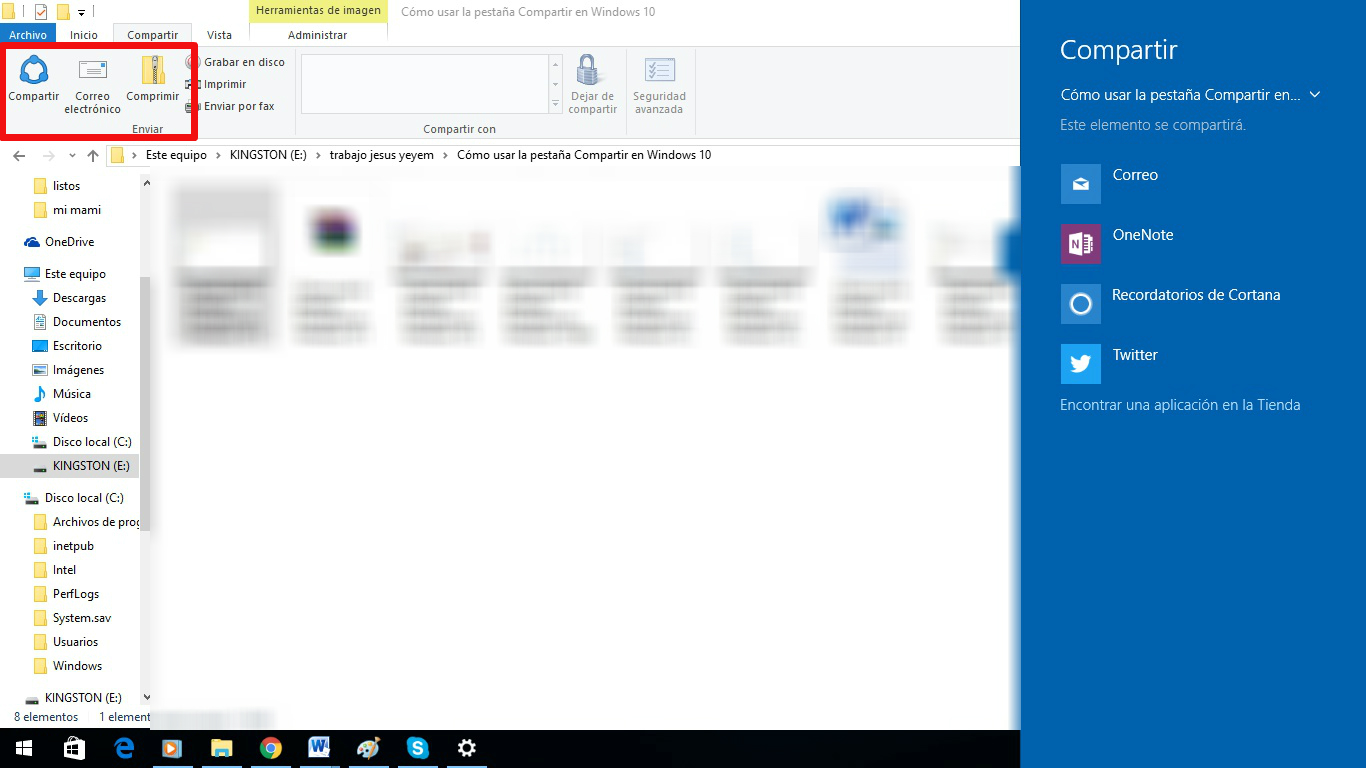
En este artículo vamos a ir estudiando cada una de las funciones para aprender a usarlas. La primera es la función de Compartir. En el momento en el que aprietas ese botón, verás que en la parte derecha de la pantalla se abrirá una ventana. En la misma verás tu correo electrónico así como las diferentes redes o funciones de Windows para compartir los archivos. Cabe destacar que debes tener todas tus cuentas activas para poder compartir de manera rápida, ya sea en Facebook, OneNote o por Correo electrónico. Puedes ver estas opciones en la Imagen #2.
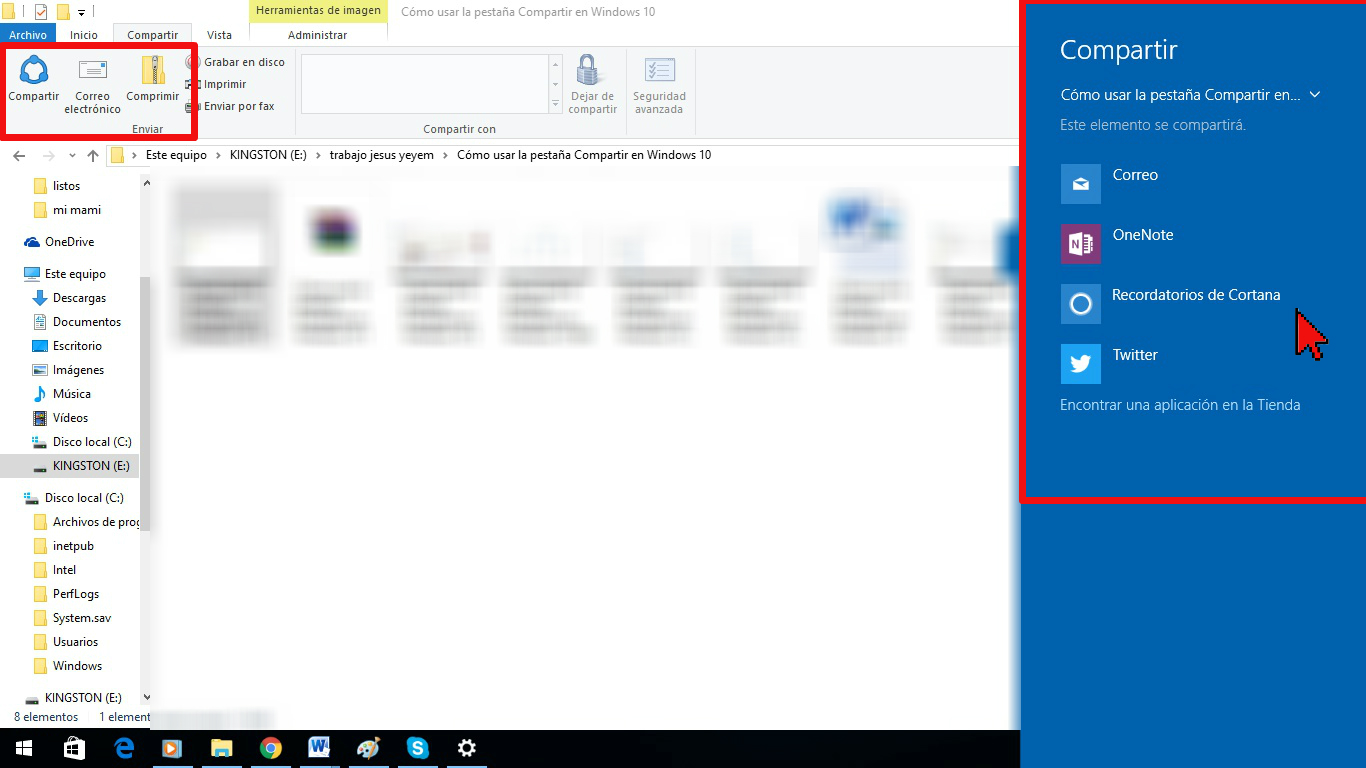
Como compartir información por correo electrónico
La siguiente función es aprender a enviar archivos, videos, fotos o música por correo electrónico a la lista de contactos que tienes incluida en tu cuenta. Para usar esta opción haz clic en Correo electrónico, como está en la Imagen #3.
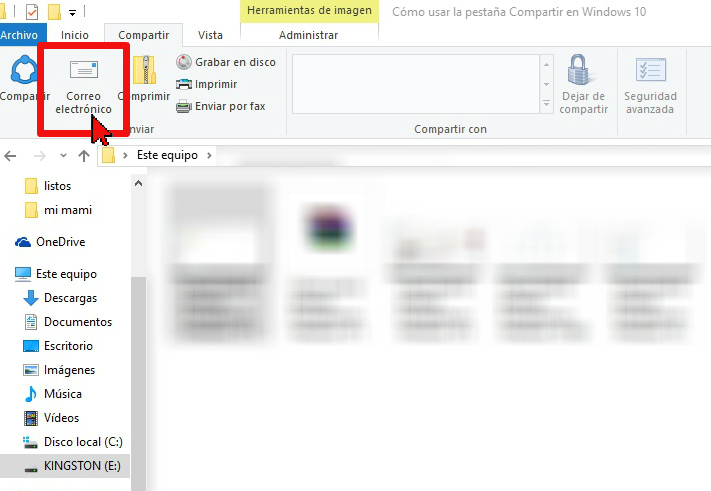
Lo primero que debes tener en cuenta a la hora de usar esta función de Correo electrónico, la cual esta resaltada en la parte superior, es que necesitas un correo electrónico compatible con el sistema de Windows en línea. De lo contrario simplemente no te va a funcionar. En su lugar te saldrá un mensaje de error como el que ves en la Imagen #4.
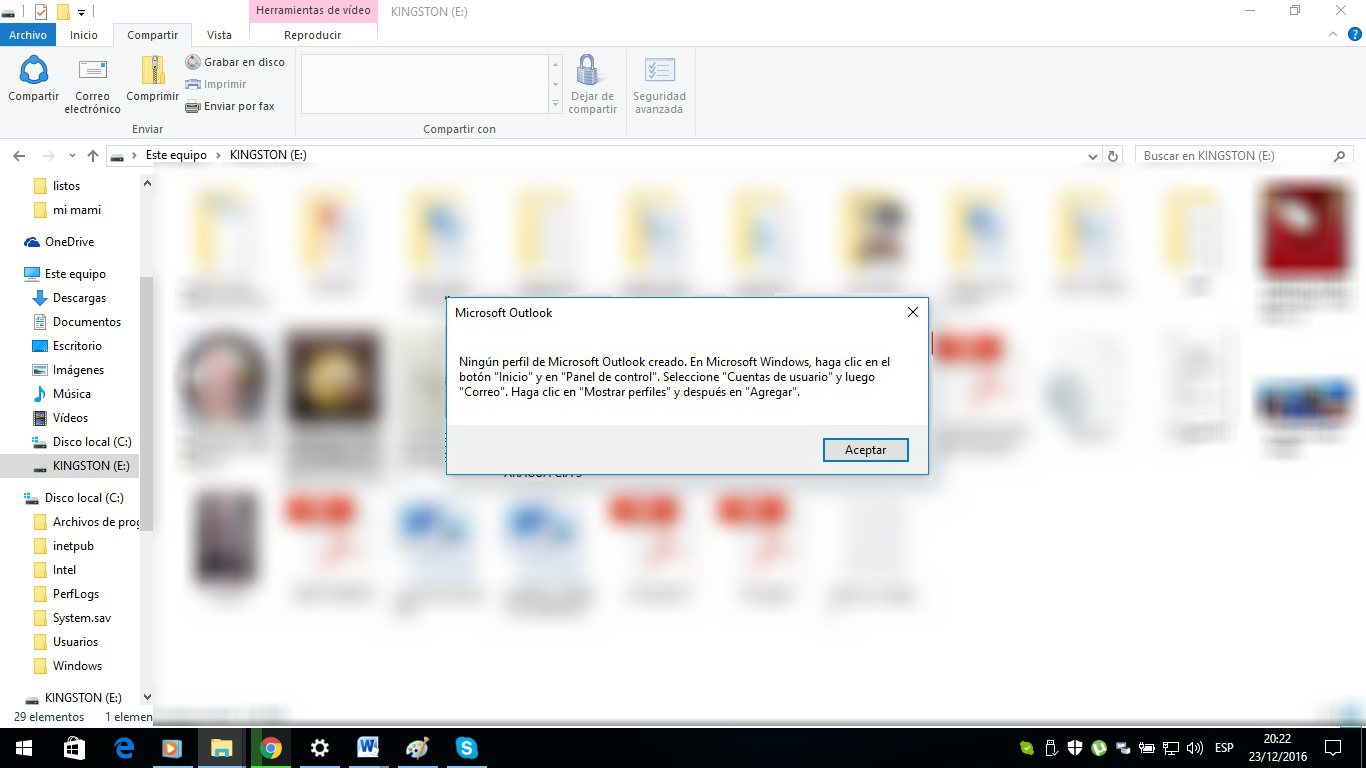
Una de las aplicaciones que puedes usar para hacer que tu correo pueda aparecer en línea y puedas enviar tus archivos de forma rápida compartiéndolo desde tu PC es Thunderbird de Mozilla. Para configurarlo debes seguir los siguientes pasos. Abres el menú de Inicio y accede a las opciones de Configuración, como ves en la Imagen #5.
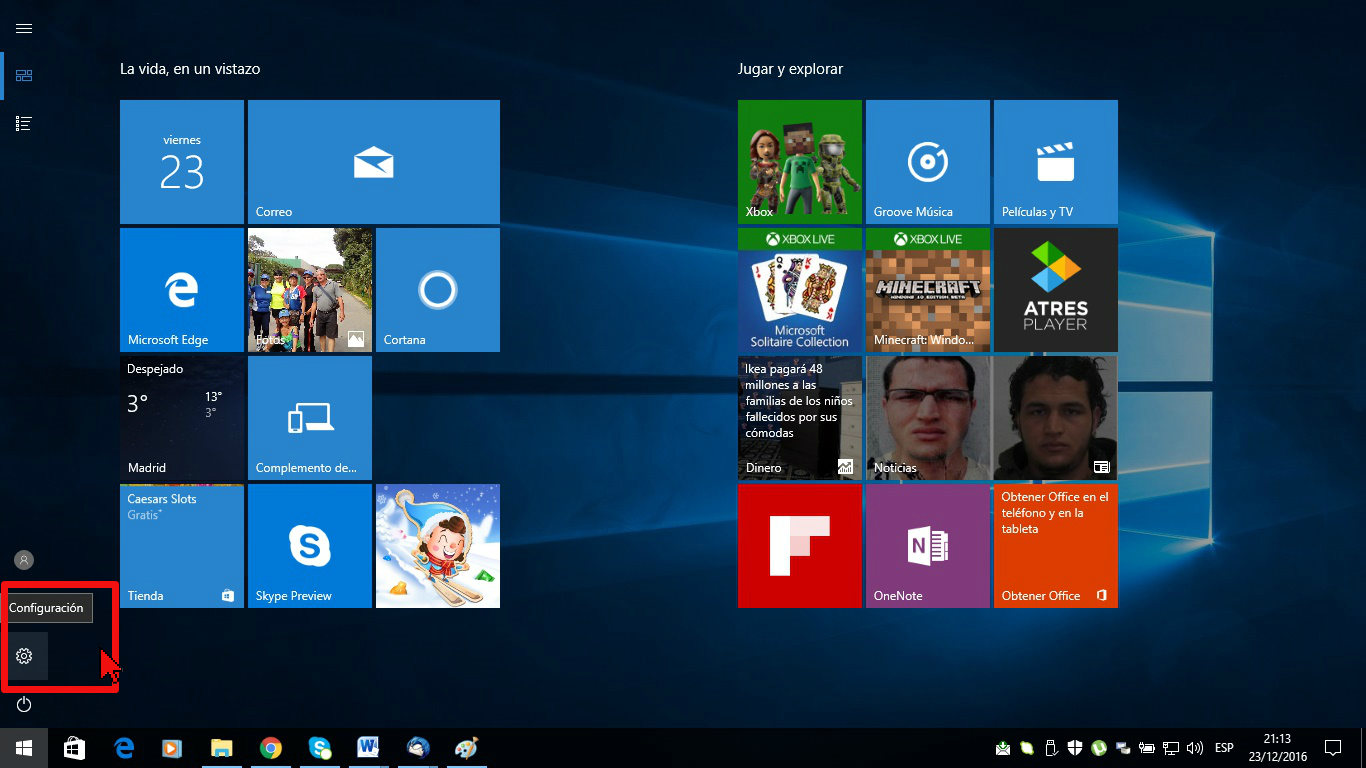
Seguidamente ver a la opción Sistema, como aparece en la Imagen #6.
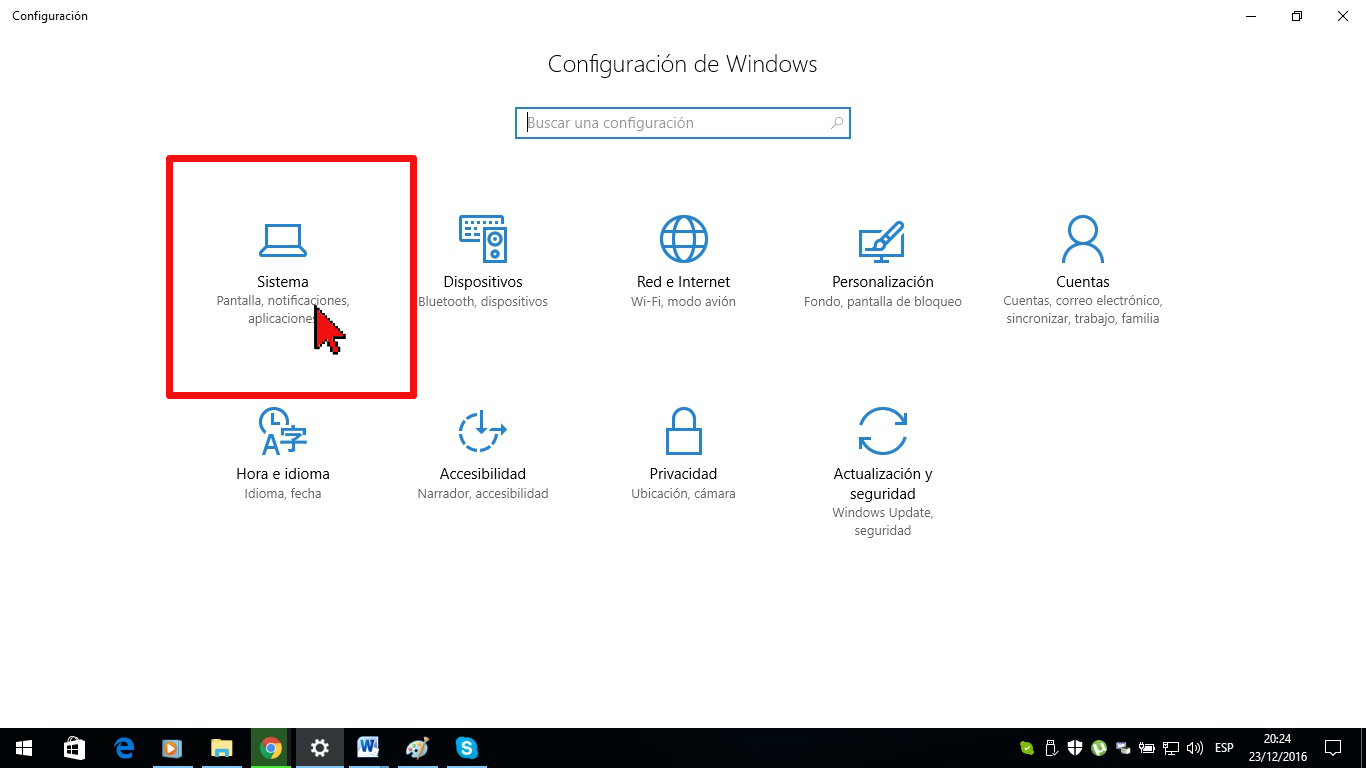
Luego debes desplazarte hacia la izquierda a la barra lateral del sistema. Allí verás una opción que dice Aplicaciones predeterminadas. Haz clic en la misma como muestra la Imagen #7.
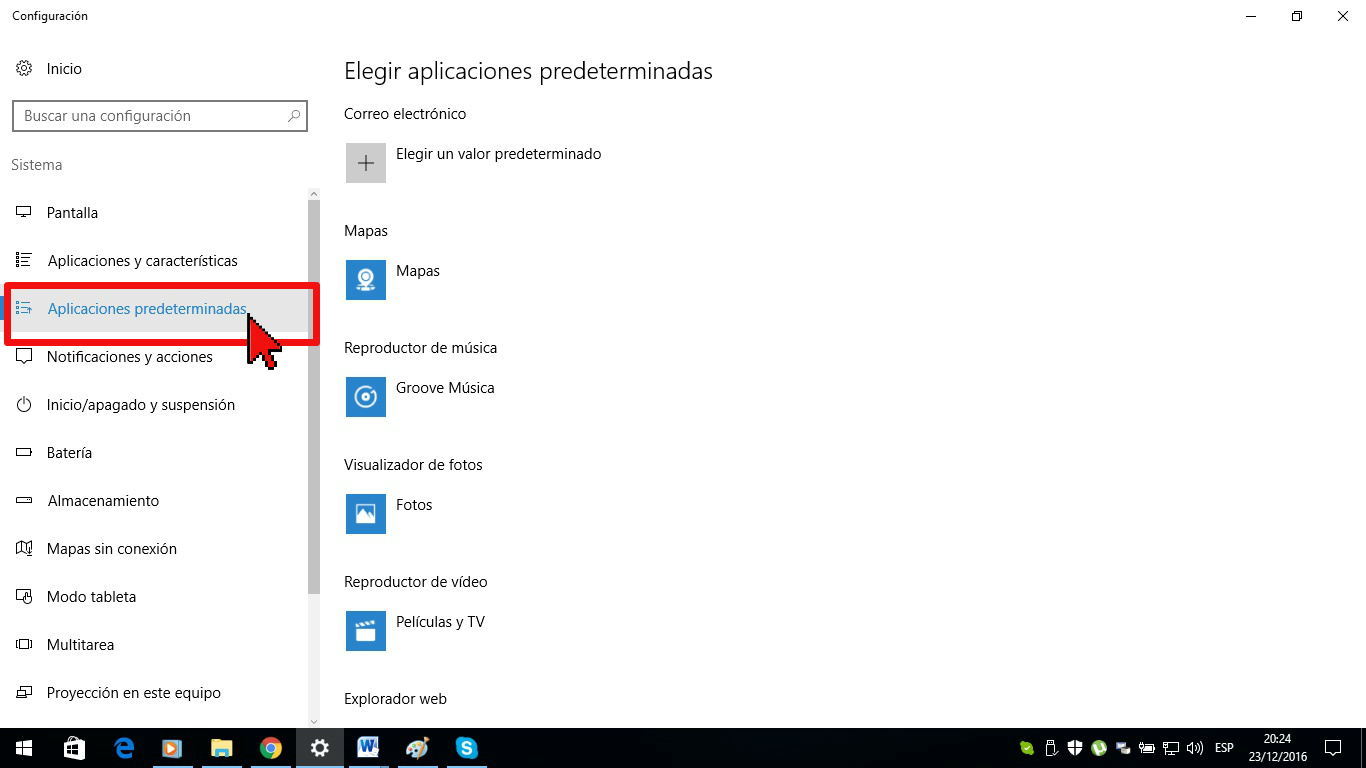
Una vez que estés ahí, debes elegir la opción de Elegir aplicaciones predeterminadas por el protocolo. Así como puedes ver en la Imagen #8.
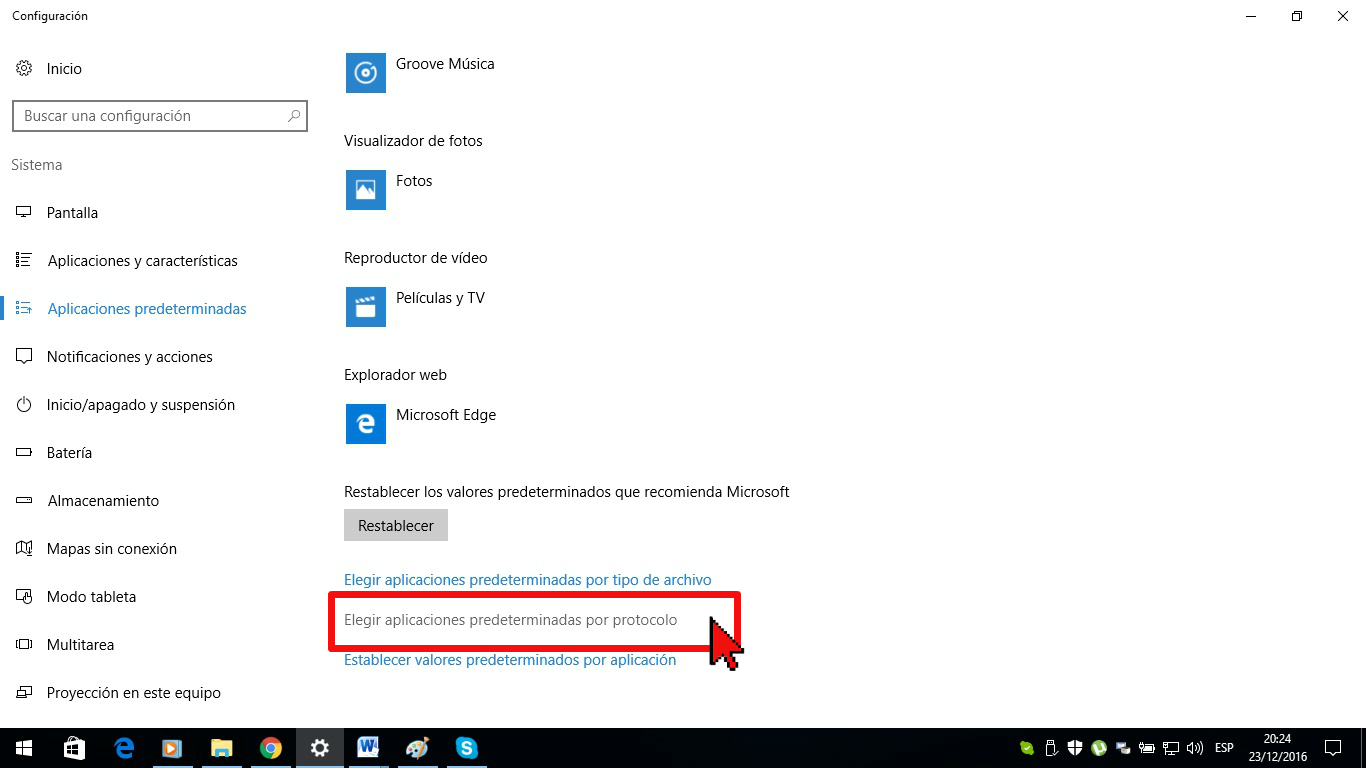
Luego selecciona la aplicación que ya habías elegido para activar el correo electrónico en tu PC. Ya una vez que hayas seleccionado la aplicación, debes abrir el enlace que está en la parte de abajo el cual dice Elegir valores por defecto para este programa. De ese modo podrás activar el icono del Correo que vamos a utilizar en la PC para poder compartir la información. Puedes ver esto en la Imagen #9.

Una vez configures esta opción, al usar Correo electrónico se activará el mismo. Puedes ver una muestra en la Imagen #10.
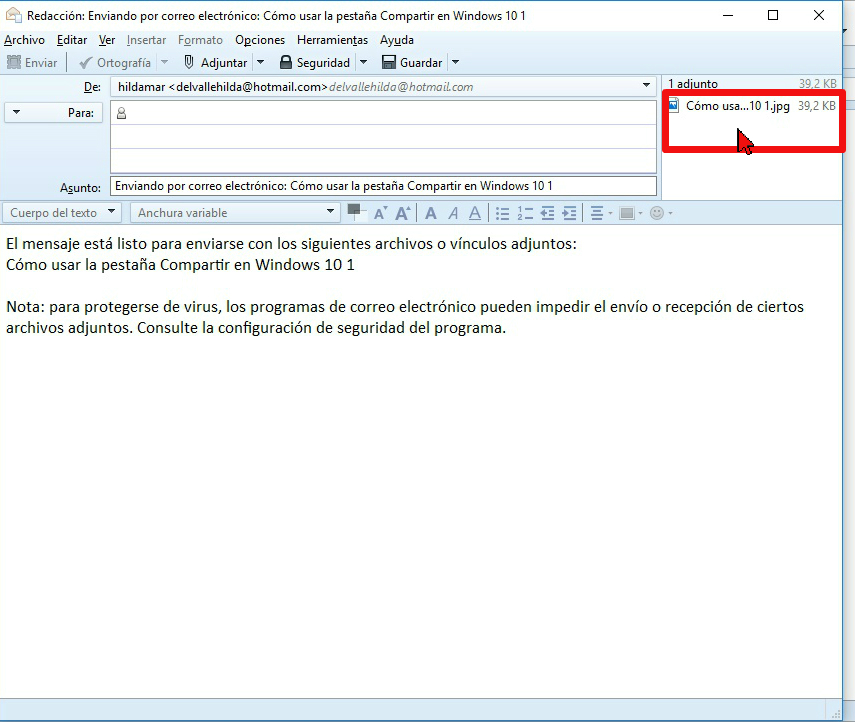
Cómo compartir con los usuarios locales y con la red
En esta parte y lo interesante de Windows, es que no sólo puedes compartir tus archivos con personas que otras redes, sino que también Windows te da la opción de compartir información con personas de tu misma red WiFi.
En esta primera parte, vamos a enseñarte como compartir archivos con personas de tu misma red. Claro está, ellos deben tener la misma configuración del correo y seguir estos pasos para que puedas compartir información con ellos.
Un vez que ya hayas seleccionado la persona con la cual vas a compartir los archivos, debes presionar la flecha que está al lado de su nombre para que puedas configurar los permisos. Esto es muy útil para compartir archivos con varias cuentas, pero si solo deseas hacerlo con una persona también es válido.
El segundo método es el que está en personas específicas en la pestaña de Compartir. Este cosiste en enviarle información a otro usuario de la misma máquina. Esto puedes verlo en la Imagen #11.
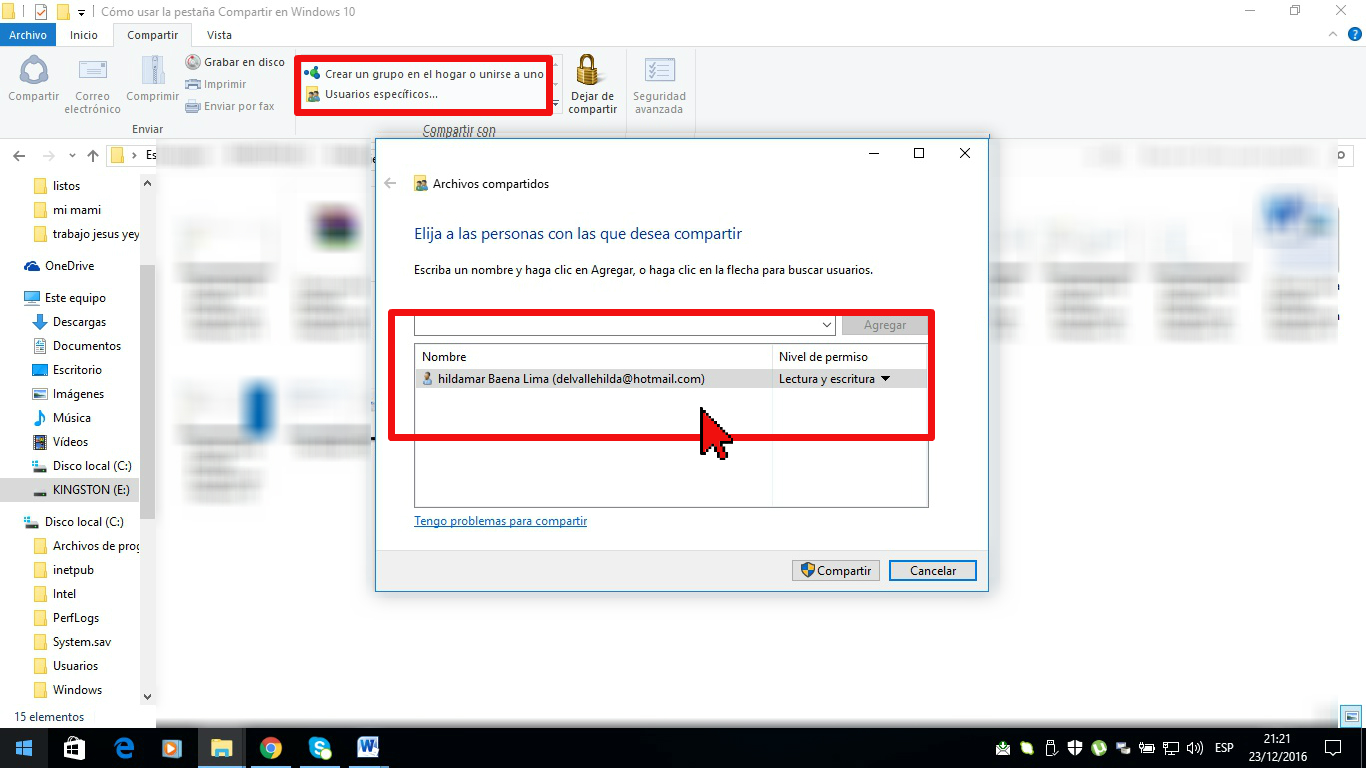
Al seleccionar esta opción, solo aquellos usuarios que estén registrados dentro del equipo local de la PC podrán ver el archivo una vez que inicien sesión.
Guardar los documentos como un archivo zip
Ya esta opción la podemos usar en el momento que vayamos a enviar archivos muy pesados o una cantidad de archivos considerables. Esto es conveniente en lugar de estarlo enviando uno por uno, es mejor hacer un archivo zip y unirlos todos. Es por ello que Microsoft decidió incluir en la pestaña de compartir la opción de crear comprimir en un archivo zip.
Para comprimir archivos y crear un archivo zip, dentro de la pestaña Compartir, debes seleccionar la opción que dice Comprimir. Esta se halla en la parte superior derecha del Explorador de archivos. Puedes verlo en la Imagen #12.

Una vez que hayas seleccionado esta opción, en el directorio principal, te va a aparecer un archivo comprimido en formato zip. El mismo estará esperando a que le cambies el nombre que actualmente tiene por el que deseas ponerle.
Esa opción fue diseñada para aquellos usuarios que necesitan por cualquier circunstancia, enviar archivos bastante pesados o una cantidad considerable de archivos. Esto sirve tanto para enviar a través de sus correos electrónicos así como para la nube de Windows o Dropbox. De este modo tendrás menos trabajo la próxima vez que necesites compartir archivos.
Que debo hacer si ya no deseo compartir archivos
Puede que ya no desees compartir archivos con otros usuarios. Ya sea dentro de tu cuenta o a través de tus redes sociales, el paso que debes seguir es sumamente sencillo. Si deseas quitar un archivo de la sección de Compartir, una vez que ya ha sido añadido al grupo, lo que debes hacer es usar la misma barra de herramientas que está en la pestaña de Compartir. En la parte central de la barra, aparece un candado que dice Dejar de compartir. Cuando lo veas hazle clic, como puedes ver en la Imagen #13.
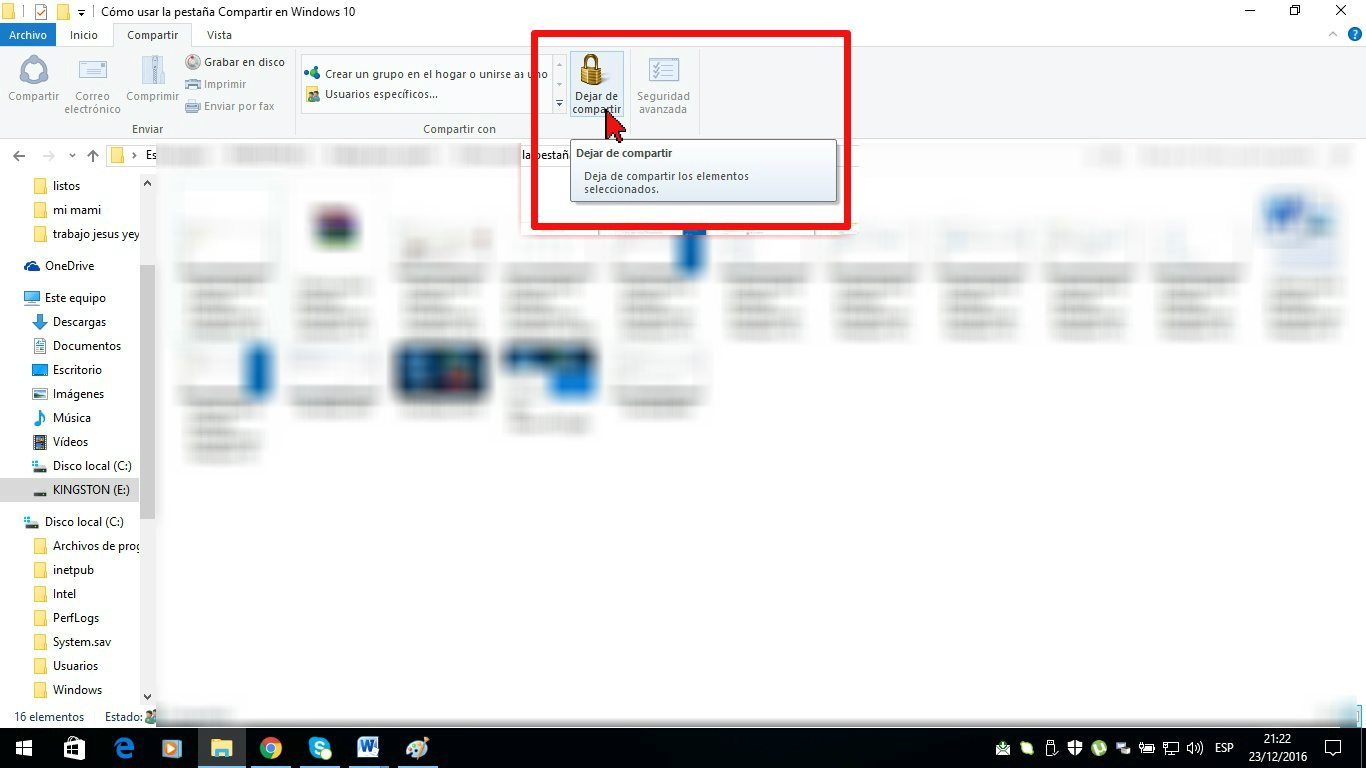
Siempre es bueno que tengas en cuenta, que quitar las opciones de permiso para compartir archivos es sumamente sencilla dentro del sistema de Windows 10. De igual manera puede hacerlo para cualquiera de las cuentas o redes sociales que están incluidas en el sistema.
Cabe destacar que si ya el archivo fue compartido en las redes sociales y desea eliminarlo, solo debe dirigirse a la red social y quitar el archivo. No tienes por qué complicarte. Todo esto es una ayuda para que no tengas que estar manejando muchas cuentas. Al contrario puedes a través de tu PC compartir en todas tus redes sociales y cuentas de correo. Si sigues las instrucciones como te enseñamos anteriormente, de seguro vas a abrir tu cuenta de correo en tu PC y vas a poder compartir todos los archivos que desees. Así que no esperes más y empieza a compartir todas tus fotos, videos y canciones con otros usuarios, tanto de la misma red Wi-Fi como con otros amigos e el resto del mundo. Que bien, ahora ya sabes cómo usar la pestaña Compartir en Windows 10.
