Una captura de pantalla es unos de los métodos más eficaces para mostrar lo que está ocurriendo en nuestra computadora. En un artículo anterior enseñamos varias formas de tomar una captura de la pantalla completa. Sin embargo a veces lo que necesitamos es sólo una porción de la misma. Tecnicomo.com es un vivo ejemplo de esto, ya que muchas de nuestras capturas de pantalla son parciales. Precisamente por eso en este artículo aprenderás a cómo tomar una captura de pantalla parcial. Similar al artículo antes mencionado, mostraremos varios métodos para que escojas el que más fácil se te haga. Comencemos con el más tradicional.
Captura de pantalla parcial con usando Paint
La aplicación de Microsoft Paint es una de las más antiguas de este sistema operativo. Forma parte del conjunto de accesorios de Windows desde hace muchísimos años. Es por ello que usar Paint para hacer capturas parciales de pantalla es considerado el método tradicional. Esto es así ya que antes no habían tantas opciones como las hay hoy en día. Para hacer una captura de pantalla parcial lo primero es hacer una captura de pantalla completa, como la que te referimos en la introducción. En resumen, debes presionar la tecla Impr Pant (Prt Scr para teclados en inglés), como muestra la Imagen #1.
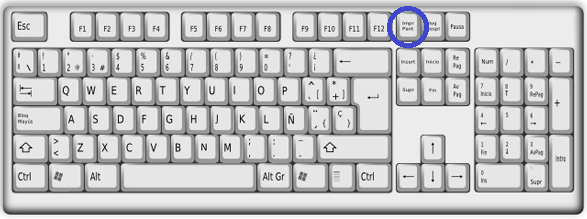
En seguida debes abrir la aplicación de Paint. Una vez esté Paint abierto debes pegar la imagen de la captura de pantalla. Para ello ve a la parte superior izquierda de la ventana. Allí verás que se habilita un botón que dice Pegar. Lo identificas porque tiene como ícono un portapapeles. Haz clic al botón Pegar como muestra la Imagen #2.
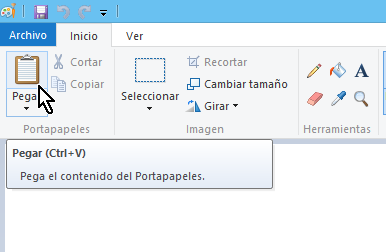
Luego que le des clic al botón Pegar, el programa Paint pasará a colocar la captura de pantalla en el canvas de la aplicación. Aquí entonces podrás seleccionar el área de la pantalla que realmente deseas. Para hacerlo fíjate en los botones a la parte superior. Allí verás un botón que dice Seleccionar. Lo identificas ya que su ícono es un cuadrado de líneas entrecortadas. Cliquea el botón Seleccionar como puedes ver en la Imagen #3.
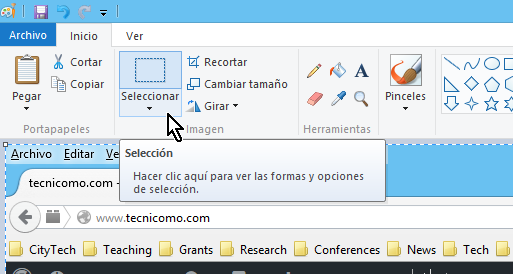
Luego de eso verás que el puntero del mouse cambia de forma. Eso es indicación de que Paint está esperando a que selecciones parte de la imagen. Mueve el mouse hacia una de las esquinas de la sección de la pantalla que desear capturar. Luego arrastra el mouse hasta que cubras toda la sección que quieres. Cuando termines notarás que tu selección quedará rodeada por un rectángulo entrecortado. Puedes ver un ejemplo en la Imagen #4.
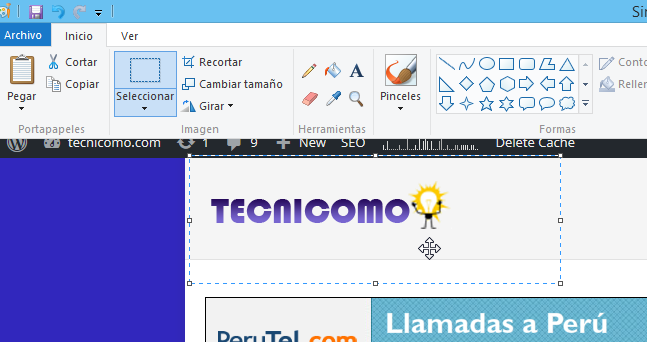
En este punto ya estás listo para terminar la captura de pantalla parcial. El siguiente paso es ir nuevamente al menú en la parte superior. Allí verás un botón que dice Recortar. Dale clic a Recortar como muestra la Imagen #5.
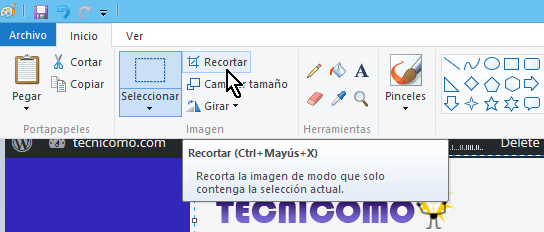
En este paso ya entonces, la imagen que verás ya no es la captura de pantalla completa. Más bien, la imagen quedará reducida al área que seleccionaste en los pasos anteriores. La Imagen #6 te muestra un ejemplo usando nuestro website tecnicomo.com.
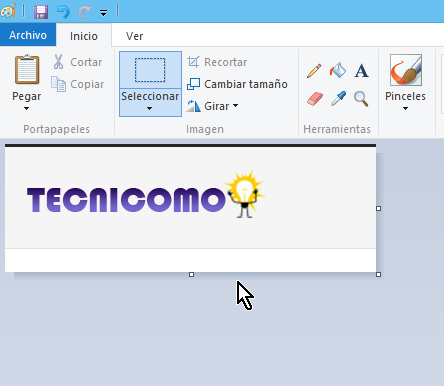
Ahora puedes guardar esta captura parcial de pantalla, copiarla, pegarla, etc. Este es el modo tradicional, ahora te mostraremos uno más moderno.
Usando el accesorio de Windows Recortes
Uno de los accesorios de Windows, a partir de Windows 7 es Recortes. Este es muy útil a la hora de hacer capturas de pantallas o pantallazos como otros le llaman. Para usar el mismo, ve a la pantalla de Inicio. Allí ve al botón de Buscar. El mismo se halla en la parte superior derecha. Este botón buscar tiene ícono de lupa, como muestra la Imagen #7.
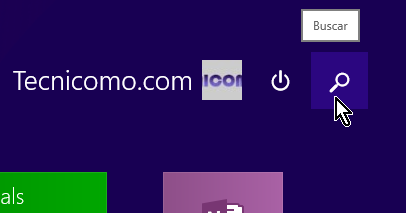
Una vez cliquees el botón Buscar, en la caja de texto escribe la palabra «recortes». Te saldrán varias sugerencias. Una de ellas, por lo general la primera, debe tener el ícono de una tijera. Dale clic a este como muestra la Imagen #8
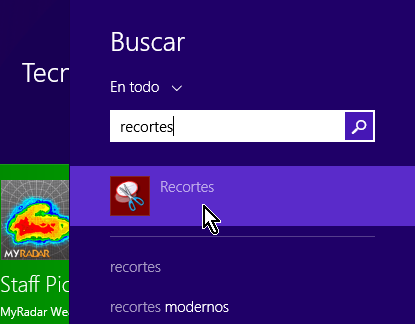
El accesorio de Windows llamado Recortes se activará y debe verse como muestra la Imagen #9. Allí también verás un botón que dice Nuevo. Haz clic sobre el mismo.
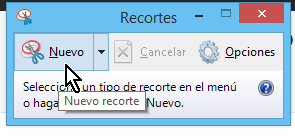
Cuando lo das clic a Nuevo notarás que la pantalla cambia de color y te muestra como una cruz. Eso es porque la aplicación Recortes está esperando para que selecciones el área de la pantalla que quieres recortar. Selecciona el área que desees arrastrando el mouse de una esquina a la otra, como muestra la Imagen #10.
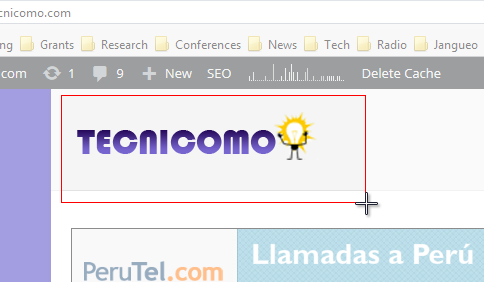
Cuando hayas seleccionado el área suelta el mouse. Al hacerlo te saldrá otra ventanita. La misma te mostrará el resultado de la captura de pantalla parcial. Puedes ver un ejemplo en la Imagen #11.
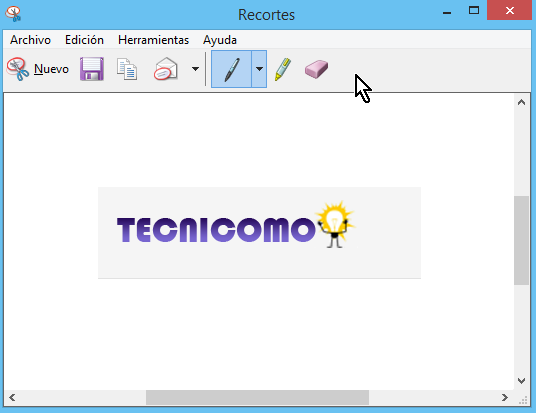
Desde esta ventana puedes guardar la captura de pantalla parcial, copiarla, entre otras cosas. Como ves este método más moderno es un poco más rápido que usando Paint. Así que sea usando el accesorio de Windows Recortes o Paint el asunto es que ya sabes cómo tomar una captura de pantalla parcial.
