El Explorador de archivos de Windows 10 nos ofrece muchas opciones para el manejo de los mismos. Por lo general sólo tenemos que hacer alguna operación en un solo archivo. Ya sea cortar, copiar, pegar, cambiar el nombre probablemente son funciones con las cuales estás familiarizado. Ahora bien hay veces que tienes que manejar varios archivos a la vez. Quizás tienes que seleccionar varios archivos uno detrás del otro. Otras veces tienes que seleccionar varios archivos en la misma carpeta pero que no están en orden consecutivo. Pues para estos casos en este artículo te mostraremos cómo seleccionar varios archivos en Windows 10.
El primer paso para seleccionar varios archivos en Windows 10 es abrir el Explorador de archivos. Una vez estés en el Explorador de archivos, pasa a la carpeta donde están los archivos a seleccionar. Entonces a continuación te mostraremos diferentes estrategias de selección, para que uses la que mejor se ajuste a tus circunstancias. Comencemos con la primera que es usando el mouse.
Cómo seleccionar varios archivos en Windows 10 usando el mouse
Para seleccionar varios archivos consecutivos en Windows 10 usando el mouse, en la carpeta donde se hallan éstos asegúrate que nada está seleccionado. Tu Explorador de archivos debe verse como el de la Imagen #1.
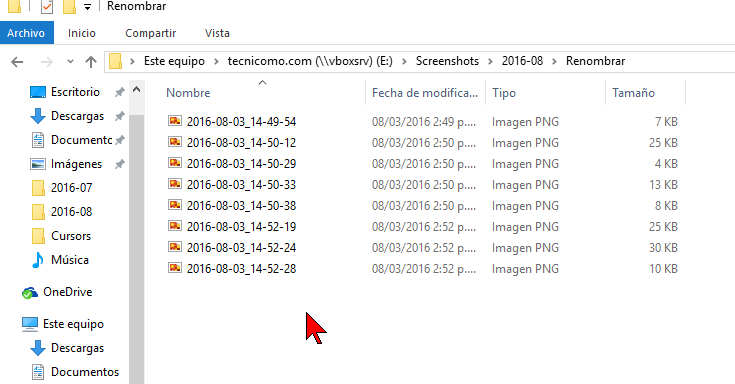
Entonces desplaza el puntero del mouse hacia el espacio en blanco justo al lado del primer archivo que quieres seleccionar. Puedes ver nuestro ejemplo en la Imagen #2.
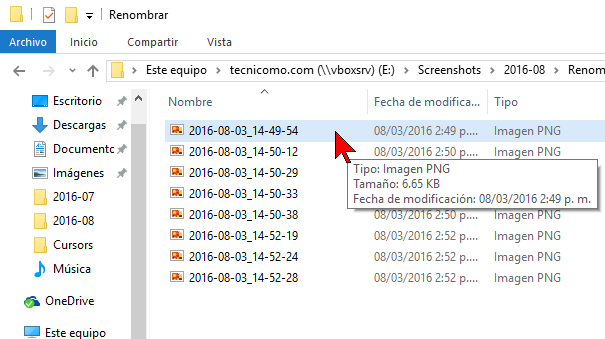
Ahora hazle un clic al botón del mouse y déjalo apretado. Con el botón apretado, desplaza tu mouse hasta que cubras el último archivo el cual quieres seleccionar. A medida que arrastres el mouse, notarás que los archivos seleccionados se van marcando, como se ve en la Imagen #3.
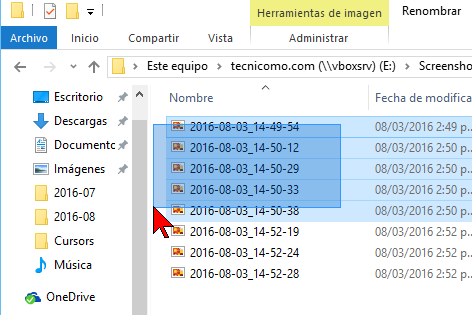
Cómo seleccionar varios archivos en Windows 10 usando la tecla Mayúscula
Otra manera de seleccionar varios archivos consecutivos en Windows 10, es usando la tecla Mayúscula o Shift. Para ello, con el mouse haz clic en el primer archivo el cual deseas seleccionar, como muestra la Imagen #4.
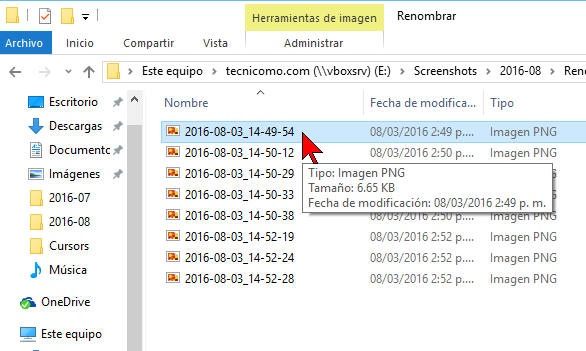
Luego de eso presiona la tecla Mayúscula o Shift y déjala presionada. Esta tecla se muestra en la Imagen #5.

Entonces con la tecla Mayúscula o Shift selecciona desplázate con el mouse hasta el último archivo que desees seleccionar y listo. Ten en cuenta que esta estrategia también funciona con el teclado. Para ello en vez de desplazarte con el mouse, puedes desplazarte usando las teclas de navegación (las teclas arriba y abajo). Al seleccionar varios archivos consecutivos, tu Explorador debe verse como en de la Imagen #6.
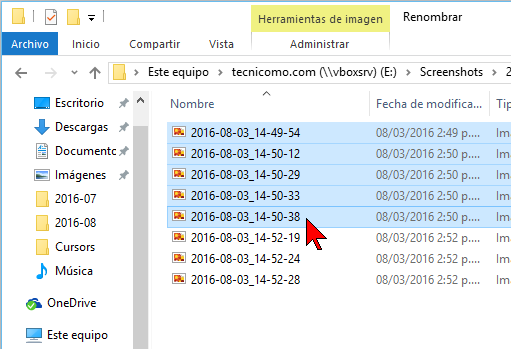
Cómo seleccionar varios archivos en Windows 10 usando la tecla Control
Las 2 estrategias anteriores funcionan si los archivos a seleccionar están en orden consecutivo. Ahora bien, ¿qué pasa si no están en ese orden? En tal caso puedes seleccionarlos varios archivos simultáneamente aún si no están uno detrás del otro. La clave está en usar la tecla Control. Lo primero que debes hacer es presionar la tecla Control y dejarla apretada como muestra la Imagen #7.

Entonces con el mouse, hazle un clic a cada uno de los archivos que quieres seleccionar. Puedes saltarte 1, 2, 5 en fin los que estimes necesario. Cuando hallas seleccionado todos los archivos que quieres, puedes soltar la tecla Control. Al seleccionar archivos no consecutivos, tu Explorador de archivos debe verse como el de la Imagen #8.
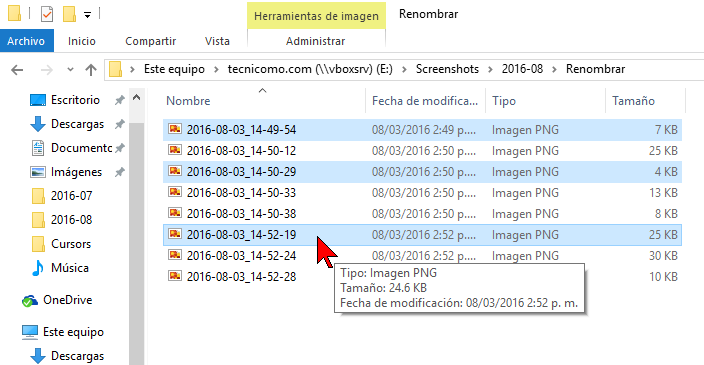
A veces es más fácil usar el teclado que usar el mouse. Especialmente en un caso como éste que tiene que combinar ambos. La buena noticia es que es posible usar solamente el teclado para este dicho objetivo también. Esta estrategia es un poco más elaborada, pero una vez la domines te resultará bastante natural. Para facilitarte las cosas hemos enumerado los pasos como sigue:
- Presionar la tecla Control y dejarla presionada
- Usar las teclas de navegación (arriba y abajo) para buscar los archivos.
- Usar la barra de espacio para seleccionar un archivo en particular. Cada vez que quieras seleccionar un archivo, presiona la barra espaciadora.
Puedes ver las teclas a usar para seleccionar archivos no consecutivos y sus correspondientes pasos en la Imagen #9.
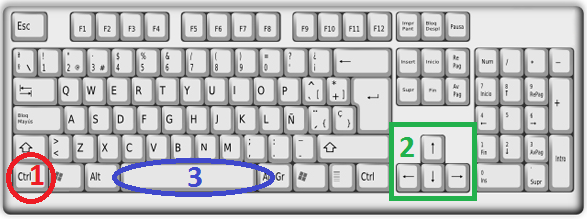
Qué bien, ahora ya sabes varias formas de cómo seleccionar varios archivos en Windows 10.
