Una de las características de Windows 10 es que el arranque o el booting es muy rápido. Es tan rápido que literalmente no permite que podamos hacer nada cuando ya el sistema ha iniciado. Esto supone un inconveniente cuando la PC tiene algún problema y queremos iniciarla en modo seguro. Antes se podían usar varias combinaciones de teclas para lograr esto desde la pantalla de arranque. Aunque técnicamente esas combinaciones de teclas como F8 todavía están disponibles, le velocidad del proceso de arranque es tan rápida no permite que podamos usarla. Sin embargo hay otras formas de iniciar Windows en modo a prueba de fallos o safe mode. Es por ello que en este artículo te mostraremos cómo reiniciar Windows 10 en modo seguro. Te mostraremos 2 formas de hacerlo. Una desde el botón de Reiniciar y la otra desde la Configuración del sistema. Comencemos con la primera.
Cómo reiniciar Windows 10 en modo seguro desde el botón Reiniciar
Usar el botón Reiniciar para irte al modo seguro de Windows 10 es probablemente la alternativa más fácil. Para ello debes ir al menú Inicio y de ahí buscar la opción de Reiniciar. Sin embargo antes de hacerle clic a Reiniciar, debes apretar la tecla Mayúscula o Shift y dejarla apretada. Ya con la tecla Mayúscula/Shift apretada, entonces le das clic a Reiniciar como muestra la imagen #1.
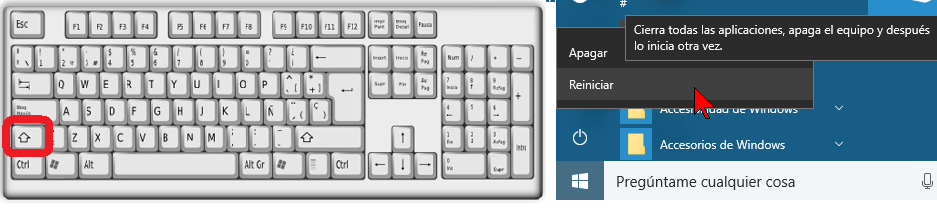
Esa combinación de teclado y clic, hará que te salga una ventana que dice Elegir una opción. Entre las opciones disponibles selecciona la que dice Solucionar problemas y que se muestra en la imagen #2.
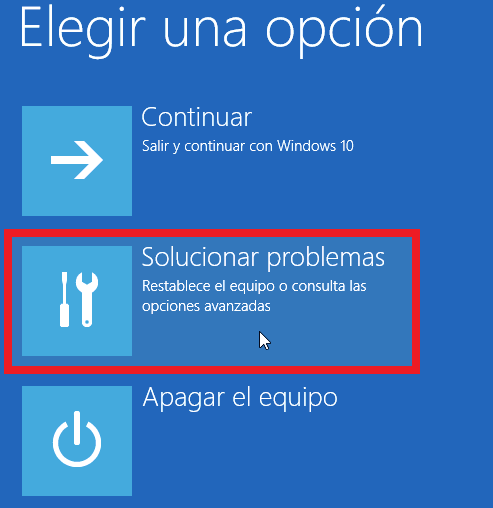
Entonces pasarás a la ventana Solucionar problemas. Aquí verás varias opciones también a escoger. Hazle clic a la que dice Opciones avanzadas como ves en la imagen #3.
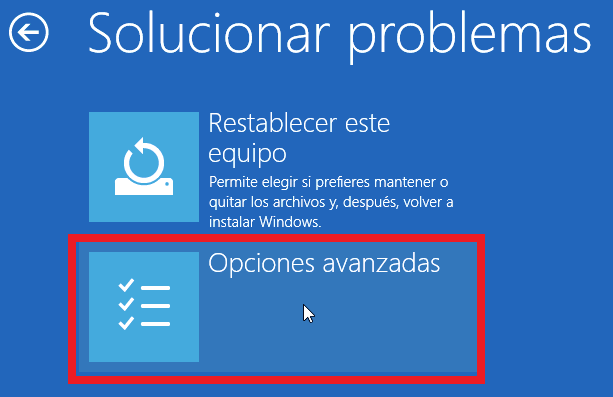
En las opciones avanzadas vas a ver una que dice Configuración de inicio, Cambiar el comportamiento de inicio de Windows. Selecciona esta opción como enseña la imagen #4.
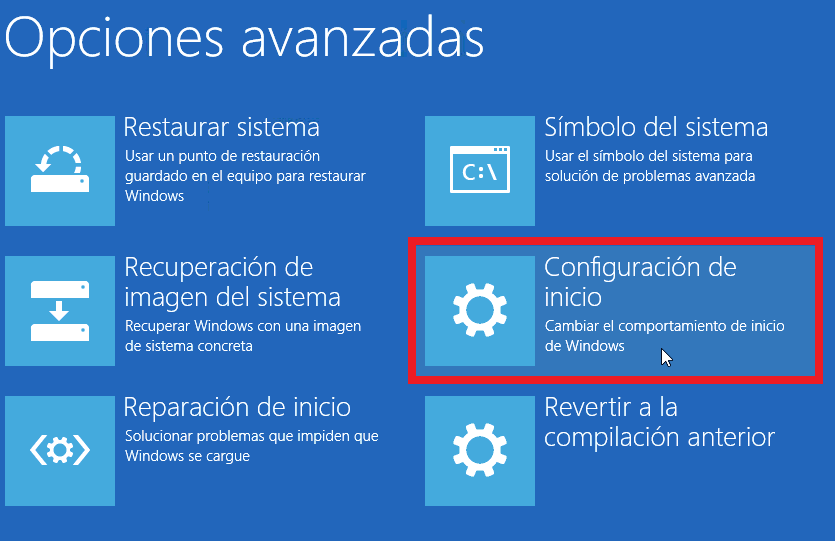
Seguido pasarás a la próxima ventana que te indica una lista de lo que serás capaz de hacer luego de reiniciar la computadora. Verás que la lista incluye Habilitar el modo seguro, que es precisamente lo que andamos buscando. También verás en la esquina inferior derecha el botón Reiniciar. Cuando estés listo, hazle clic como muestra la imagen #5.
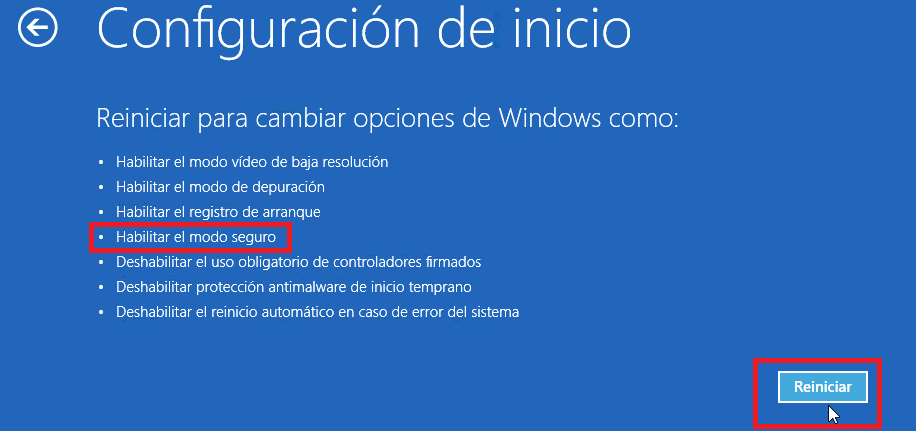
Para el próximo verás una pantalla en inglés que dice Startup Settings (Ajustes de arranque). Para este paso deberás usar el teclado. El modo seguro en inglés se conoce como safe mode. Entonces como puedes ver la opción número 4 dice Enable Safe Mode. Esa es la que queremos habilitar así que con el teclado presiona el número 4. También la tecla F4 te puede funcionar. Puedes ver esta pantalla y las opciones en la imagen #6.
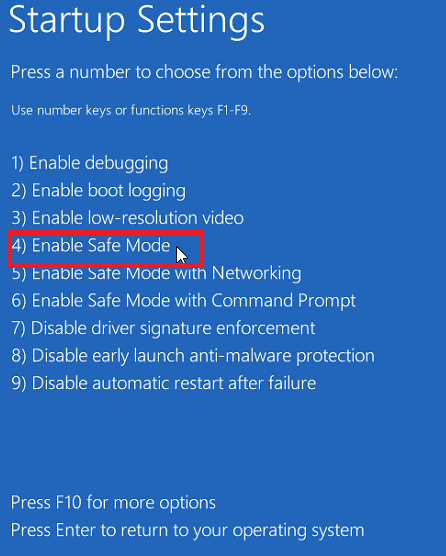
Luego de eso el sistema reiniciará. Todo parecerá normal y eventualmente verás la ventana para iniciar sesión. Selecciona tu usuario y entra tu contraseña como de costumbre, como ves en la imagen #7.
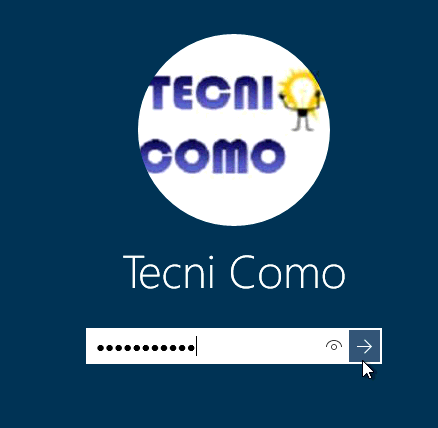
Cuando reinicias en modo seguro es preferible que inicies sesión con una cuenta de administrador. Así de necesitar hacer cualquier cambio al equipo, no sería problema. Una vez inicies sesión, notarás que algunas características como lo es el fondo y algunas apps no está disponibles. Sabrás también que estás en modo seguro ya que las 4 esquinas del Escritorio así lo indican, como ves en la imagen #8.
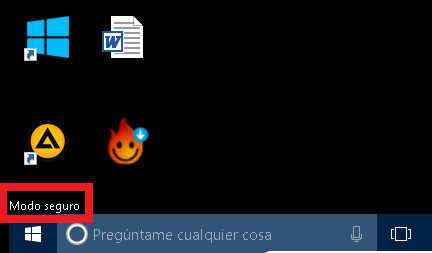
Y listo, una vez termines entonces reinicia la PC y volverás a modo normal. Sin embargo hay veces en las que quizá tenemos un problema serio y nada más queremos iniciar Windows 10 en modo seguro todo el tiempo. Para ello te mostraremos cómo hacerlo en la próxima sección.
Cómo reiniciar Windows 10 en modo seguro desde la Configuración del sistema
En esta ocasión te mostraremos otro modo de iniciar Windows 10 en modo seguro. A diferencia del modo anterior esta opción hará de esta opción una permanente hasta que lo cambies. Esto es útil si lo que quieres es usar modo seguro varias veces. Para lograrlo lo primero que debes ces acceder a la Configuración del sistema. La forma más fácil de hacer es usando el cuadro de búsquedas de Windows 10 y escribiendo allí Configuración del sistema. Entonces cuando aparezca la aplicación, hazle clic como muestra la imagen #9.
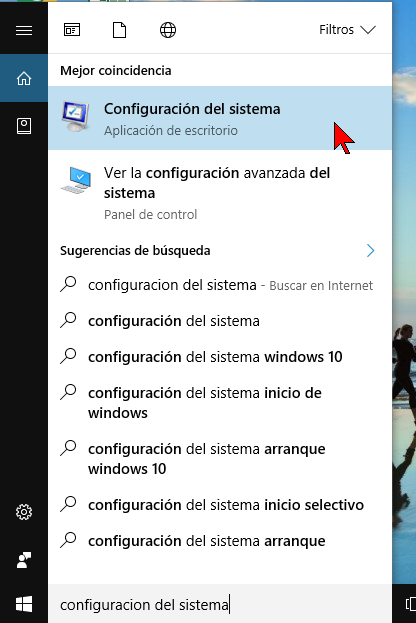
Otro modo de acceder la Configuración del sistema es usando el comando Ejecutar. En la caja de texto del comando Ejecutar debes escribir msconfig
msconfig
Luego, dale clic al botón Aceptar como puedes ver en la imagen #10.
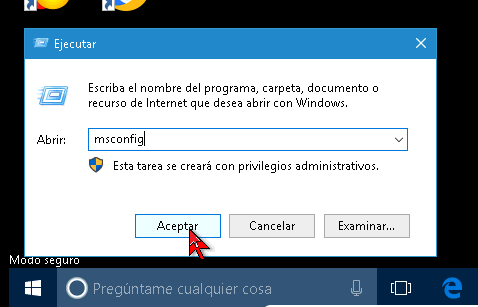
De un modo u otro pasarás a la ventana Configuración del sistema. Allí verás varias pestañas. Una de las pestaña dice Arranque. Hazle clic a ésta, como ves en la imagen #11.
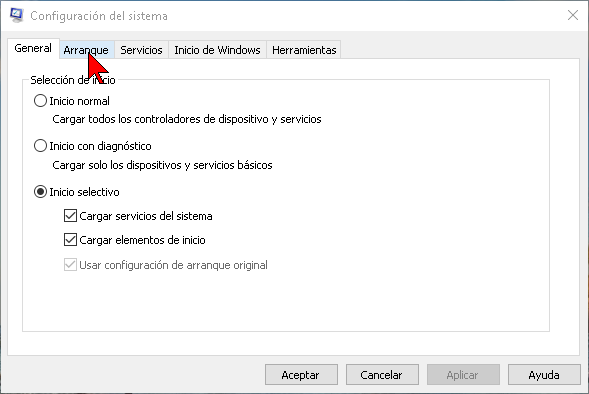
Verás ahora una sección en la parte inferior izquierda de la ventana que dice Opciones de arranque. La misma contiene la casilla Arranque a prueba de errores que por defecto esta desmarcada. Entonces lo que debes hacer es marcarla. Debajo de la casilla hay unos botones de opción. Debes seleccionar la opción que dice Mínimo. Luego haz clic en el botón Aceptar como lo puedes ver en la imagen #12.
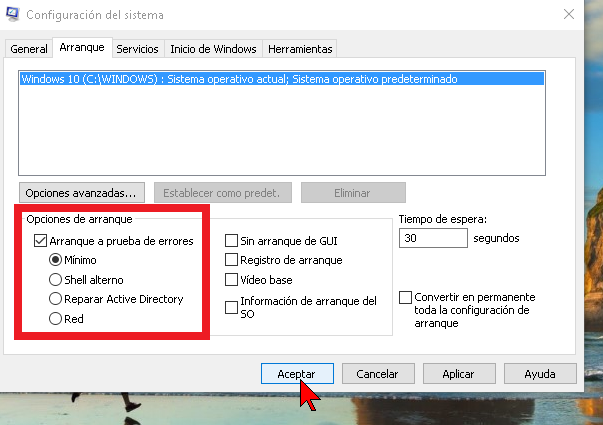
Entonces te saldrá una ventana emergente. En esa ventana, hazle clic al botón Reiniciar como el ejemplo de la imagen #13.
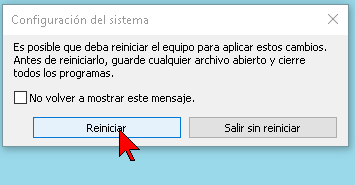
Espera unos segundos y el sistema Windows reiniciará. Entra tus credenciales y en unos instantes verás que dice Modo seguro en las 4 esquinas del Escritorio, como ves en la imagen #14.
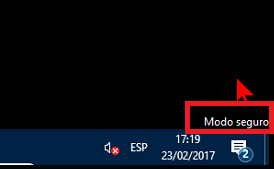
Ten en cuenta que este segundo modo hará que por defecto la PC reinicie siempre en modo seguro. Para cambiarlo es cuestión de seguir los mismos pasos delineados anteriormente, pero desmarcando la casilla Arranque a prueba de errores. Tu configuración debe verse como la de la imagen #15.
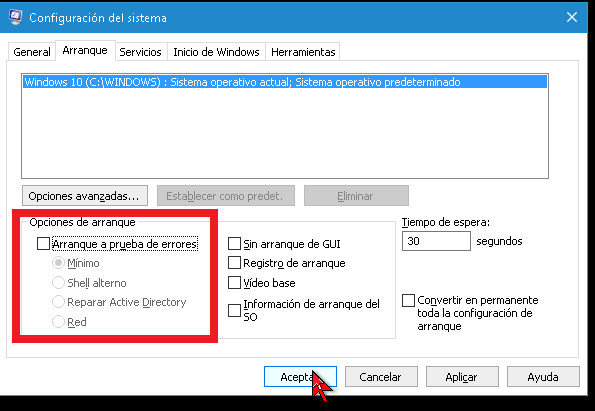
Listo, con estos pasos ya sabes cómo reiniciar Windows 10 en modo seguro.
