En ocasiones puede darse el caso de que tu ordenador portátil o PC no reconozca el teclado de forma correcta, tenga fallos o simplemente se estropea. Debido a eso no puedes continuar con el uso del sistema operativo de Windows 10. Pero con suerte puede que el mouse aún funcione correctamente. Es entonces cuando te darás cuenta que esto, te serás bastante útil para interactuar con el ordenador, ya que todos en todos los sistemas operativos de Windows 10 viene incorporado un teclado virtual. Éste puede ser de gran ayuda en estas ocasiones. Este teclado se presenta en la pantalla del ordenador y gracias a ello podrás introducir textos normalmente. Aquí verás cómo mostrar u ocultar el botón del teclado táctil en Windows 10.
La solución es bastante sencilla. En primer lugar hay que dar un clic derecho en la menú barra de tareas de Windows 10. Eso te mostrará un menú contextual. Debes entonces marcar la opción de que dice Mostrar el botón del teclado táctil. Puedes esa opción como se muestra en la imagen #1.
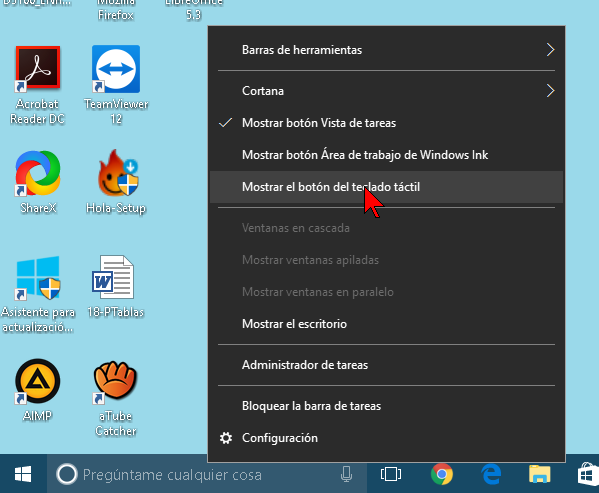
Eso hará que se muestre el icono del teclado táctil por el área del reloj. Basta con darle clic para comenzar a usarlo. Puedes ver esto en el ejemplo de la imagen #2.
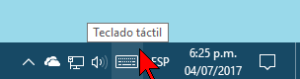
Otro método para que nos aparezca el teclado táctil de Windows 10 es usando las opciones de Configuración. Puedes acceder a ellas dando clic derecho en la barra de tareas. Entonces del menú contextual, selecciona la opción Configuración, como ves en la imagen #3.
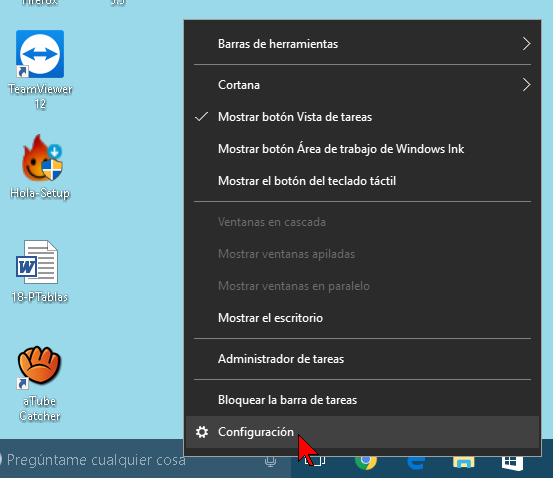
Luego, en la parte izquierda selecciona la opción Barra de tareas. Una vez allí desplázate en la parte derecha de la ventana hasta donde dice Área de notificación. Allí darás clic a la opción Activar o desactivar iconos del sistema. El ejemplo lo puedes ver en la imagen #4.
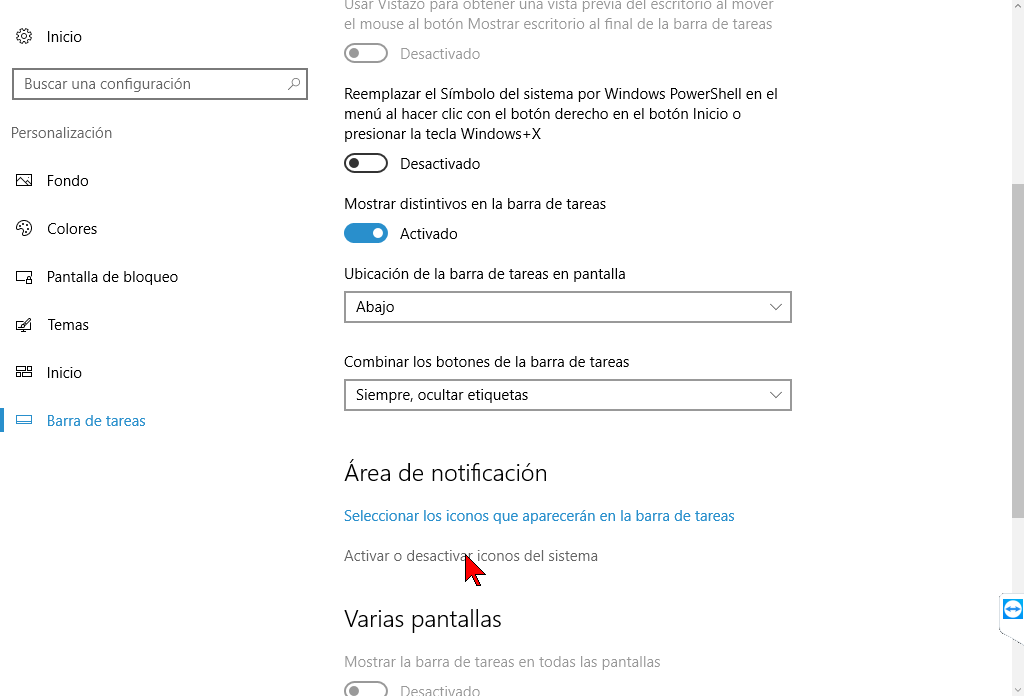
Ahí podrás escoger que iconos deseas activar o desactivar para que aparezcan en el menú de sistema. Cada icono tiene un botón de activación. El mismo puede Activado (azul) o Desactivado (blanco). Para cambiar el estado de algún icono, basta con darle clic a su respectivo botón. Puedes ver estos botones como muestra la imagen #5. El que nos interesa es el que dice Teclado táctil. Para mostrarlo haz clic hasta que diga Activado. Para ocultarlo asegúrate que el botón de opción dice Desactivado.
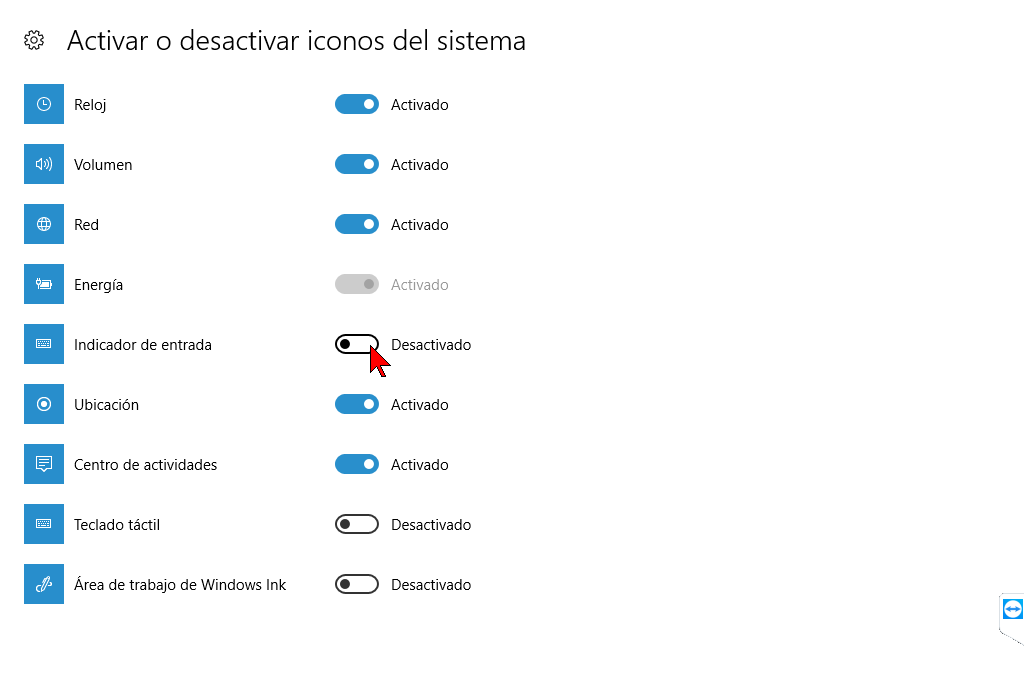
En conclusión ahora ya sabes cómo mostrar u ocultar el botón del teclado táctil en Windows 10. Esto podrá serte de ayuda cuando haya algún fallo en nuestro teclado físico y tenerlo como acceso rápido en el menú de iconos.
