En ocasiones, se camufla el malware en nuestro equipo sin darnos cuenta. Sin embargo, una de las maneras de identificarlo fácilmente, es revisando el tipo de extensiones en Windows 10 que posee este archivo malicioso. Para ello, es necesario que se muestren las extensiones de todos los archivos, para evitar abrirlos y actuar a tiempo. Para ello, te enseñaremos como mostrar las extensiones de todos los archivos en Windows 10 y no tengas problemas con este tipo de archivos o cualquier otro.
Método para mostrar las extensiones en Windows 10
Para empezar, debes acceder al explorador de Windows 10 y abrir las opciones de carpeta, para lo cual tienes dos métodos para abrir dicha opción.
La primera, debes ir al menú Archivo, luego presionas la opción de Cambiar opciones de carpeta y búsqueda, como se muestra en la imagen #1.
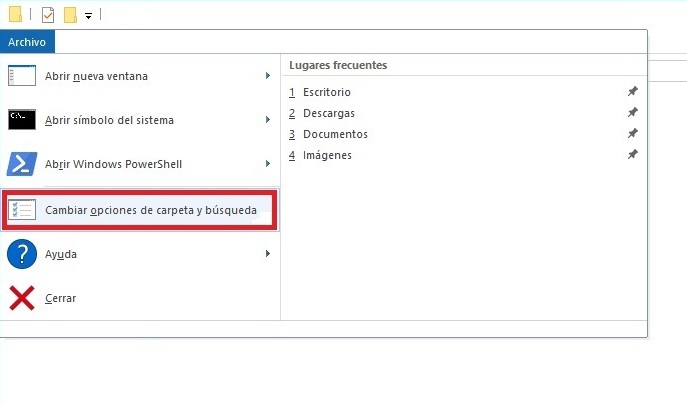
La segunda, debes presionar la pestaña Vista, luego el botón de Opciones del cual se desplega la pestaña de Cambiar opciones de carpeta y búsqueda el cual también presionarás. Esto lo observas en la imagen #2.

En ambos casos, aparecerá una pequeña ventana de Opciones de carpeta, en la cual deberás presionar la pestaña de Ver. Una vez allí, debes desactivar la casilla Ocultar las extensiones de archivo para tipos de archivos conocidos. Como puedes ver en la imagen #3.
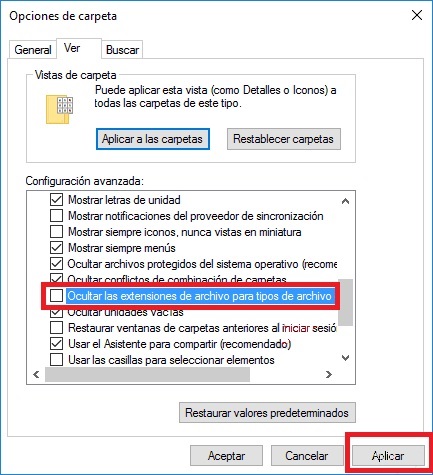
Finalmente, presionas Aplicar y luego Aceptar. Así podrás ver las extensiones de todos los archivos en Windows 10. Si deseas ocultarlas nuevamente, solo debes activar la casilla anterior nuevamente.
Forzar la visualización de extensiones de ciertos archivos
Para ciertos tipos de archivos, a pesar de haber seguido los pasos anteriores, las extensiones en Windows 10 de estos no se mostrarán.
Simplemente, estos siguen desplegando su extensión en el explorador. Como se evidencia en la imagen #4.
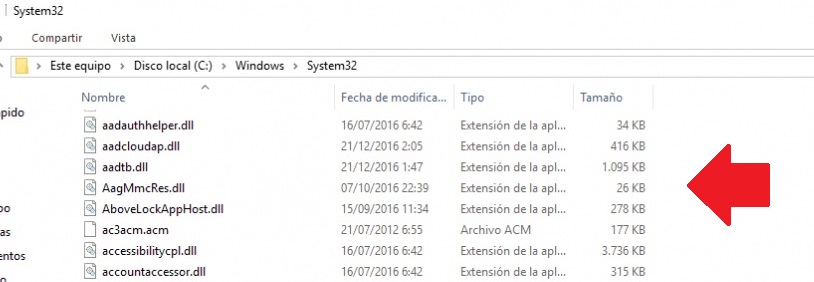
Para ver su extensión, debes acceder al editor de registros. Puedes lograrlo usando el comando Ejecutar. Una forma rápida de accederlo es presionando las teclas de Inicio (Windows) + R. Aquí se abrirá una pequeña ventana en la cual deberás escribir regedit. Puedes verlo en la imagen #5.
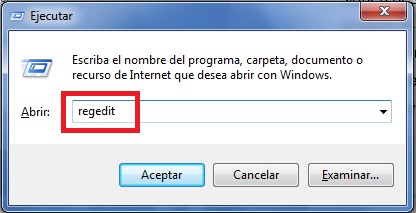
Se desplegará otra ventana e irás a la ruta HKEY_CLASSES_ROOT\.exe. En la cual, verás que el registro predeterminado es exefile, como muestra la imagen #6.
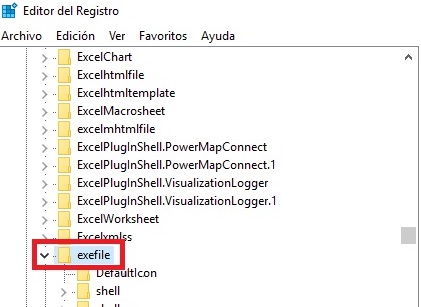
Luego, le das clic derecho sobre cualquier espacio blanco. Entonces selecciona la opción Nuevo y después a Valor de cadena. Esto lo puedes ver en la imagen #7.
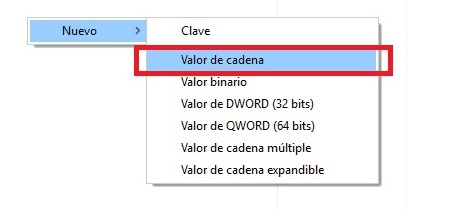
Se abrirá una ventana en la cual debes escribir el nombre AlwaysShowExt. Como lo muestra la imagen #8.
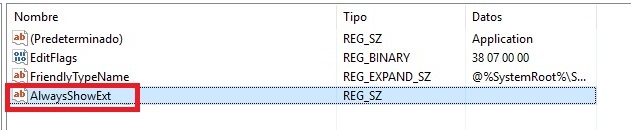
Finalmente, se podrán mostrar las extensiones de todos los archivos en Windows 10, tanto de los archivos normales como de aquellos que no. Ahora sabes cómo mostrar las extensiones de todos los archivos en Windows 10.
