Por mucho tiempo los sistemas operativos Windows y Linux tenían muchas divergencias y era muy distintos. Sin embargo los tiempo han cambiado y ahora ambos sistemas buscan complementarse. Es por esta razón que recientemente Microsoft anunció que se unió al Linux Foundation. También Microsoft en una de sus recientes actualizaciones de Windows 10, agregó soporte experimental al Linux Bash Shell de Ubuntu. Esto es definitivamente algo muy interesante por demás. En este artículo te mostraremos cómo instalar el Linux Bash Shell en Windows 10.
Si eres usuario de Linux y Windows, por lo general tenías que usar herramientas tales como Cygwin, crear una máquina virtual o hacer una conexión remota para usar la consola bash de Linux. Ahora con estos cambios, Windows 10 te permitirá usar el Linux Bash Shell directamente desde Windows 10. De ese modo ya no tienes que estar con el cambia y cambia. Ten en cuenta que esta herramienta sólo está disponible para sistemas de 64 bits. A continuación te mostraremos los pasos para que puedas instalar Bash Shell en Windows 10.
El primer paso para poder instalar el Linux Bash Shell en Windows 10, es habilitar el Modo de programador. Para saber si tienes el modo programador habilitado, debe acceder al menú Inicio. Del menú Inicio, debes selecciona la opción de Configuración. Puedes ver la misma en la Imagen #1.
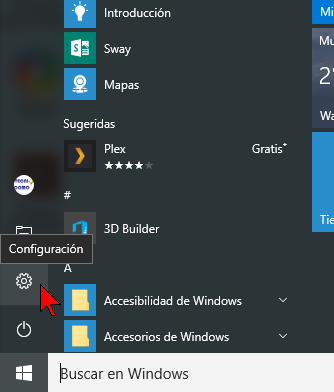
Una vez estés en las opciones de Configuración, debes seleccionar la que dice Actualización y seguridad. Puedes ver esta opción en la Imagen #2.
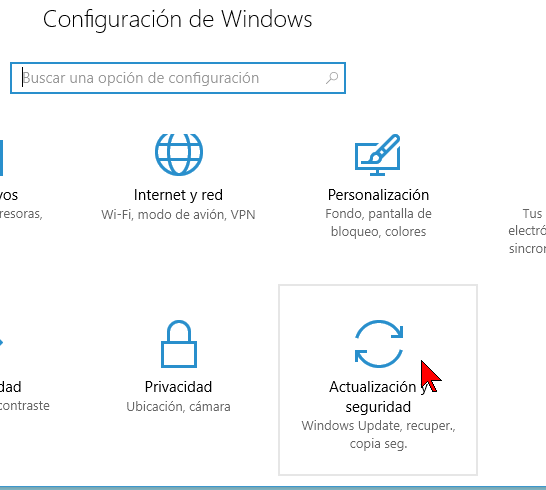
Entonces pasarás a otra pantalla donde a mano izquierda se te mostrarán varias opciones. Una de ellas dice Para programadores. Dale clic a esa opción. Al hacerlo en la parte central de la ventana verás varios botones de selección. Uno de ellos es el que dice Modo programador. Asegúrate que el botón Modo programador está seleccionado, como ves en la Imagen #3.
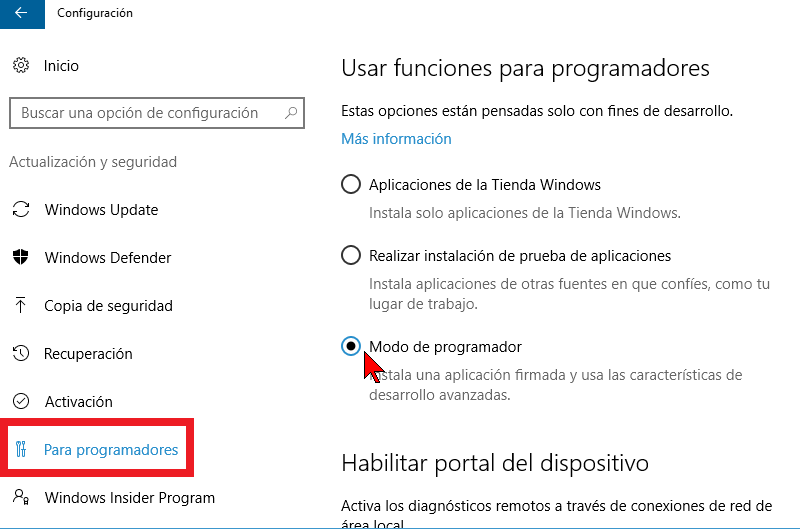
Una vez te asegures que el modo programador está habilitado, entonces debes acceder a las Características de Windows 10. Una forma muy fácil de hacerlo es usando la Barra de búsqueda. En la Barra de búsqueda empieza a escribir la palabra «características«. Entonces verás que Windows 10 te comienza a dar sugerencias. Una de las sugerencias que verás es la que dice Activar o desactivar las características de Windows. Cuando te aparezca, dale clic como te enseña la Imagen #4.
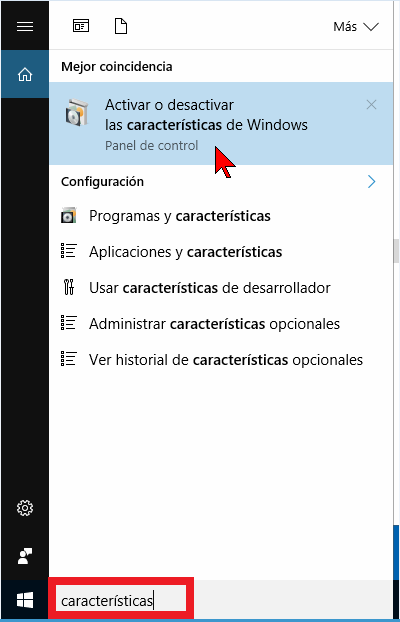
Al hacerlo pasarás a la venta de las Características de Windows. Allí verás una lista con muchísimas casillas. Cada casilla corresponde a una de las características que puedes habilitar o deshabilitar en Windows 10. De la lista de casillas, busca la que dice Subsistema de Windows para Linux (beta). Puedes ver dónde se halla ésta en la Imagen #5.
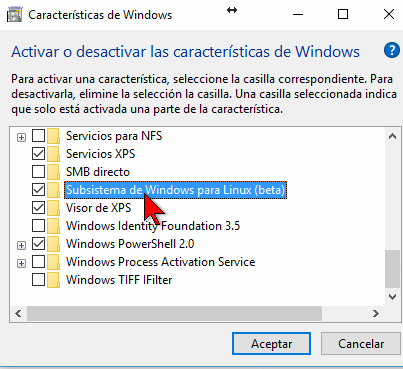
Cuando la halles, marca la casilla y haz clic en el botón Aceptar, como muestra la Imagen #6.
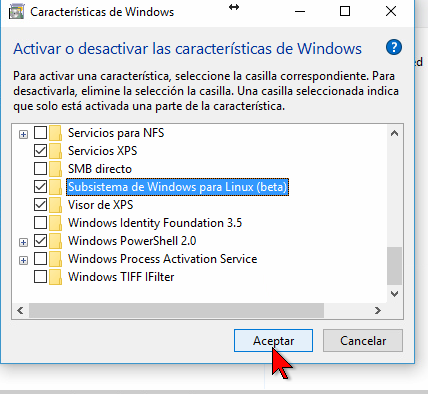
Al hacerlo, te saldrá una ventana donde Windows 10 comenzará a descargar e instalar Ubuntu Linux para Windows 10. Esto demorará unos minutos. Una vez termine, verás una venta con el mensaje Windows completó los cambios solicitados. Para que los mismos sean aplicados es necesario reiniciar la computadora. Para así hacerlo, debes hacer clic en el botón Reiniciar ahora, el cual puedes ver en la Imagen #7.
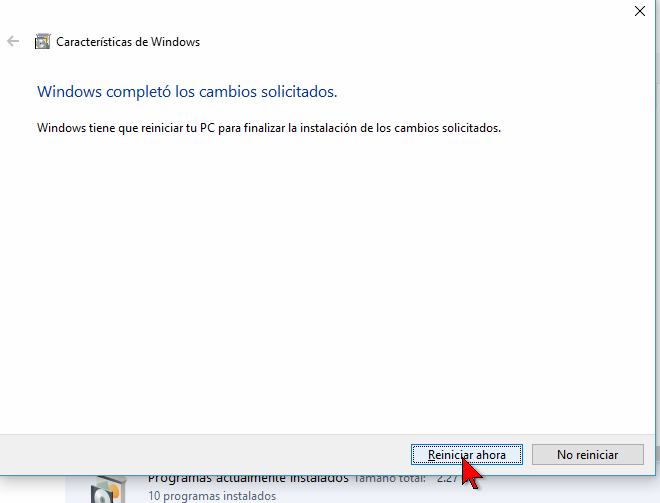
Una vez la computadora reinicie, entonces debes iniciar bash en Windows 10. Para así hacerlo, ve a la Barra de búsqueda de Windows 10. Allí escribe la palabra «bash«, como ves en la Imagen #8. Al hacerlo te aparecerá el comando bash. Cuando lo veas dale clic, como la Imagen #8 también muestra.
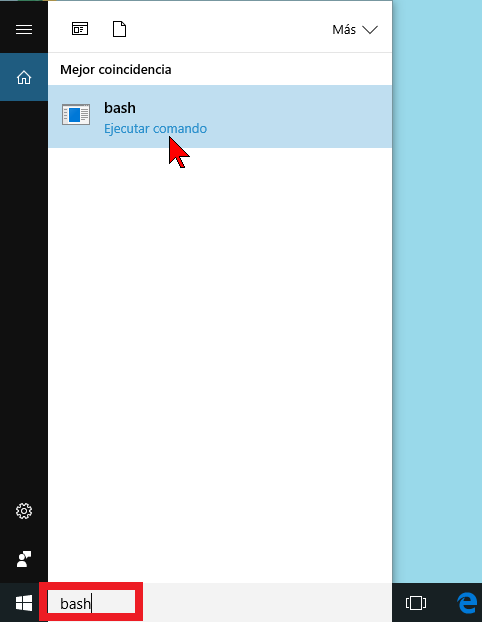
Ahora te saldrá la ventana de la consola o símbolo de sistema de Windows. La misma te dará un mensaje de que dicha opción instalará Ubuntu en Windows. Para proceder debes escribir la letra «y» y presionar la tecla Entrar. Puedes ver el ejemplo de esta ventana en la Imagen #9.
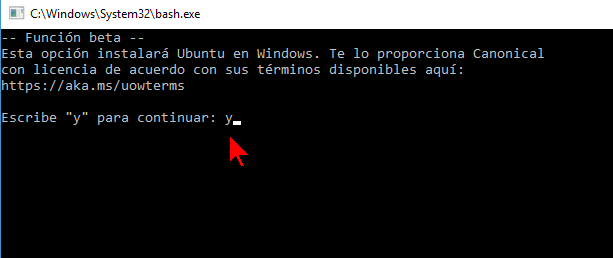
Entonces el sistema procederá a descargar de la Tienda de Windows el sistema Ubuntu en Windows, para poder usar bash. Luego de eso se extraerá los archivos y se instalarán. Esto demora unos cuantos minutos así que sé paciente. Podrás ver el progreso de la descarga, extracción e instalación de modo similar a lo que muestra la Imagen #10.
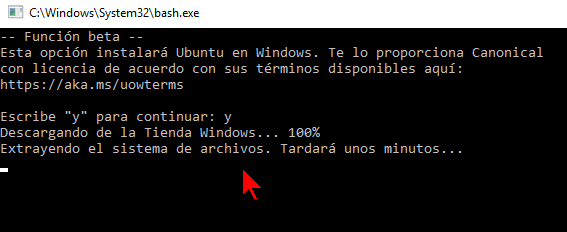
A continuación se te pedirá que crees un nuevo nombre de usuario de UNIX. Este es el nombre de usuario que usarás en bash. Puede ser el mismo nombre de usuario que en Windows, pero esto no es necesario. Puedes escoger cualquier nombre de usuario que desees. Una vez escribas tu nombre de usuario presiona la tecla Entrar, como ves en la Imagen #11.
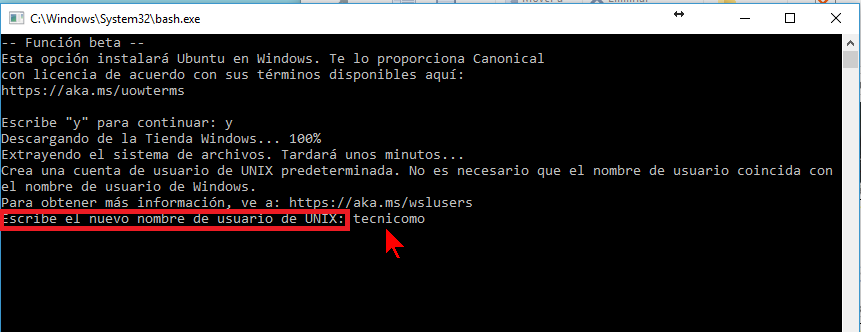
A continuación se te pedirá que entres una contraseña. Luego que la entres y presiones la tecla Entrar, se te pedirá que la confirmes. Puedes ver esto en la Imagen #12.
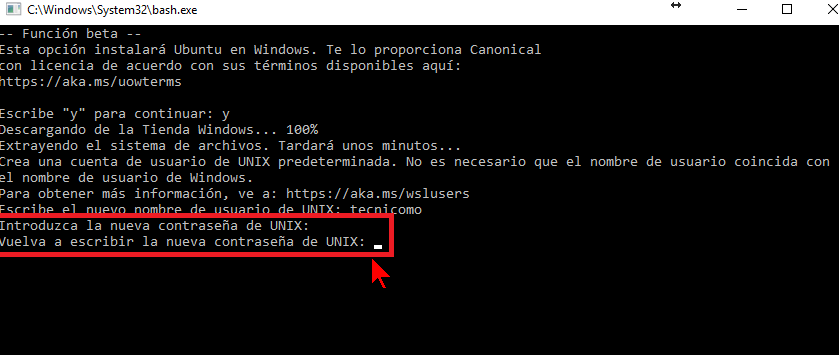
Una vez confirmes tu contraseña, entonces pasarás a la consola bash de Ubuntu Linux, en Windows 10. Podrás entonces entrar los comandos de Linux y UNIX ahora desde Windows. Puedes ver un ejemplo de esta consola en la Imagen #13.
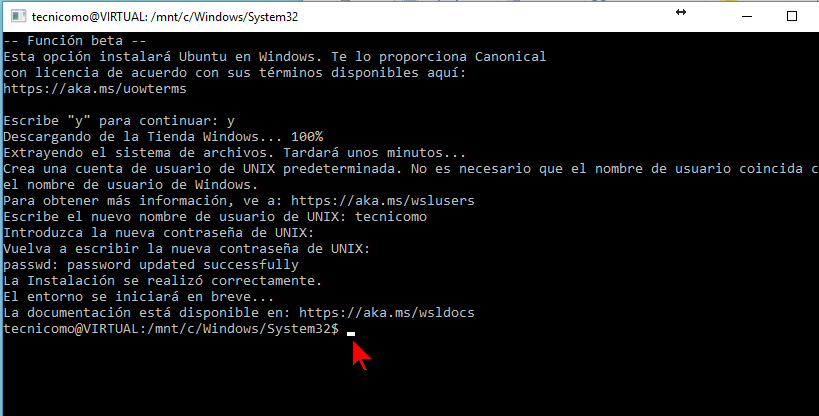
Qué bien, ahora ya sabes cómo instalar el Linux Bash Shell en Windows 10. De este modo podrás usar todos los comando de la consola bash de Linux, ahora desde Windows 10.
