Las capturas de pantallas son una manera muy eficaz de explicar algún problema con un programa, conservar una copia de algo importante entre otros usos. Hay quienes le llaman también pantallazos a las mismas. Sobre este tema ya en otro artículo te enseñamos cómo tomar capturas de la pantalla completa, de forma parcial así como de una ventana. Sin embargo a veces tenemos que hacer una captura de pantalla de formas irregulares. Quizá queremos extraer una imagen de un animalito, una planta, o algún otro objeto que no es cuadrado ni rectangular. Para esos casos te mostraremos a cómo hacer una captura de pantalla de forma libre. Te mostraremos un método más tradicional y otro más corto. Comencemos.
Método tradicional de captura de pantalla de forma libre
Para usar este método hacen falta dos cosas: tomar una captura de pantalla (sea de la pantalla completa o de la ventana) y luego editarlo en un programa de edición de imágenes. Así que primero determina la captura de pantalla que atraparía la imagen que deseas. Luego de eso has la captura correspondiente. Para aprender a hacer una captura de pantalla completa haz clic aquí. Para saber cómo tomar una captura de pantalla parcial haz clic aquí.
Luego que hagas la captura de pantalla correspondiente procederemos a usar un editor de imágenes. Tradicionalmente el editor que se usa es Paint. Así que abrimos el programa Paint y allí pegaremos la captura de pantalla. Para hacerlo puedes usar el teclado o el mouse. Con el teclado presiona la tecla Ctrl seguida de la tecla V (Ctrl+V). Si usas el mouse fíjate a la parte superior izquierda del programa Paint. Allí verás un botón que dice Pegar. Dale clic al botón Pegar como muestra la Imagen #1.

Luego que pegues la captura de pantalla fíjate en la parte superior izquierda de Paint. Allí verás un botón que dice Seleccionar con una flechita a la parte de abajo. Dale clic a la flechita como muestra la Imagen #2.
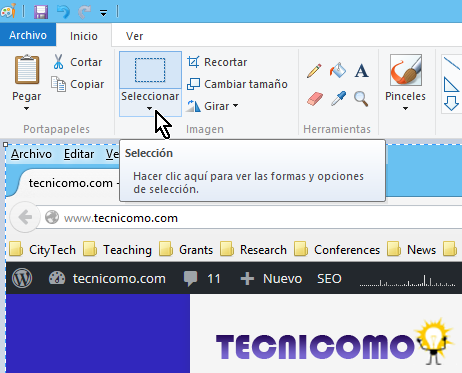
Al darle clic aparecerá un menú con varias opciones. Una de las mismas es Selección de forma libre. Haz clic sobre esta opción tal cual muestra la Imagen #3.
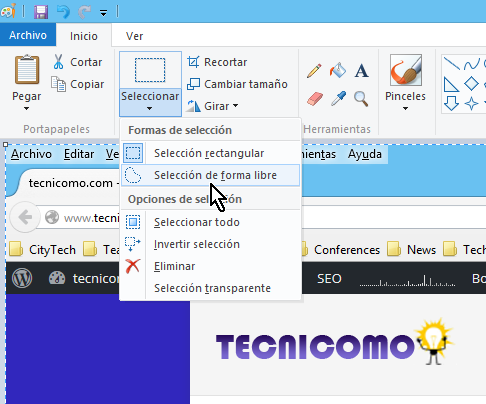
Al hacerlo notarás que el cursor cambia de forma. Ahora se muestra como una cruz con una mirilla en el centro. Entonces mueve el mouse sobre la imagen que deseas capturar. Aprieta el botón izquierdo del mouse y arrastra el mismo para hacer la selección. Puedes ver un ejemplo de esto en la Imagen #4, donde seleccionamos el logo de nuestra página tecnicomo.com.
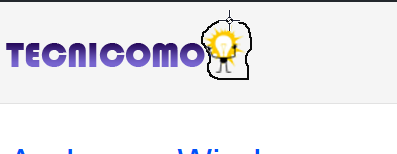
Al finalizar la selección de la imagen de forma libre, suelta el botón del mouse. Al hacerlo notarás que Paint coloca un rectángulo con líneas entrecortadas sobre la imagen seleccionada. Esto es indicación que la operación terminó exitosamente y ahora puedes copiar la misma. Este rectángulo de la selección se muestra en la Imagen # 5.
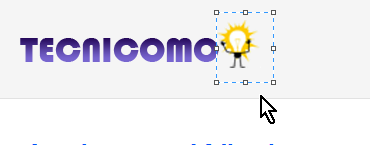
Con estos pasos ahora puedes hacer lo que desees con la imagen. Esta es la manera tradicional de hacer capturas de pantalla de forma libre. Ahora veamos cómo hacer esto con otro programa llamado Recortes.
Captura de pantalla de forma libre usando Recortes
La aplicación Recortes forma parte de los accesorios de Windows. Esta es muy útil para las capturas de pantalla como veremos. Para usar la misma ve al botón de Buscar en la pantalla de Inicio. El mismo está en la parte superior derecha de la pantalla, con el ícono de lupa como muestra la Imagen #6.
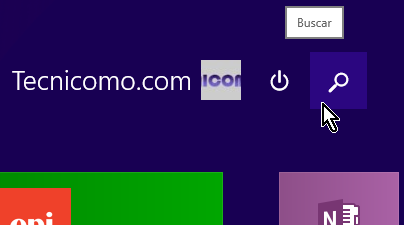
En la caja de texto escribe la palabra «recortes». Al hacerlo Windows te sugerirá varias opciones. Selecciona la que dice Recortes y tiene el símbolo de una tijera. La misma se muestra en la Imagen #7.
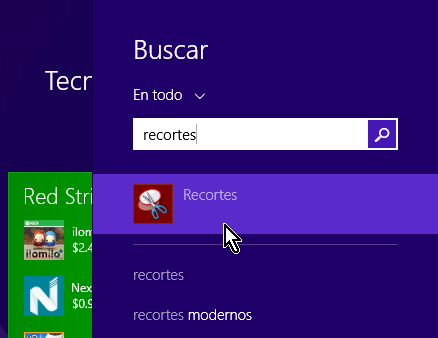
Al darle clic a Recortes, se abrirá esta aplicación. La misma tiene un botón a la parte izquierda que dice Nuevo. Fíjate en la flechita que forma parte de ese botón. Haz clic en la flechita como muestra la Imagen #8.
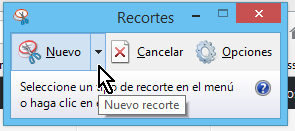
Al hacerlo se te mostrarán varias opciones. De las misma selecciona la opción que dice Recorte de forma libre. Esta opción debe ser la primera como muestra la Imagen #9.
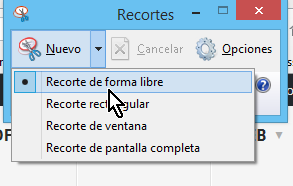
Luego de seleccionar la opción Recorte de forma libre, notarás que el cursor de mouse obtiene la forma de una tijera. Mueve el mouse sobre la imagen que desear recortar, aprieta el botón y selecciona la forma arrastrando el mismo. Puedes ver nuestro ejemplo en la Imagen #10.
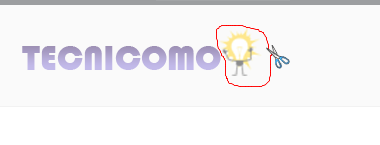
Luego que termines tu recorte de forma libre se abrirá una pantalla mostrándote el resultado. Desde aquí puedes guardar tu imagen, copiarla o editarla. Nuestro ejemplo se muestra en la Imagen #11.
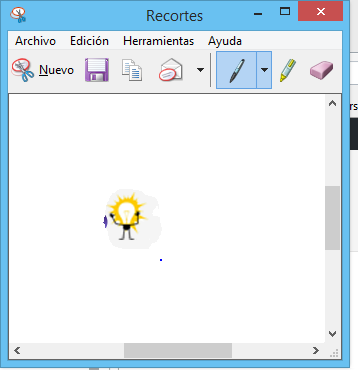
Listo, con esta información ahora ya sabes cómo hacer una captura de pantalla de forma libre. Este método puede ser muy útil a la hora de extraer imágenes con formas irregulares. Esperamos te ayude.
