Microsoft Word 2016 es uno de los programas más completos a la hora de transcribir documentos. En muchas ocasiones, al usarlo, tenemos la necesidad de añadir ciertos enlaces. Ya sea por que que nos van a dar una referencia o para facilitar lo que estamos buscando. Es por ello que en esta oportunidad, vamos a enseñarte cómo hacer enlaces a páginas web en Word 2016. Es importante mencionar que estos enlaces son mayormente conocidos como hipervínculos.
Para poder hacer un enlace o hipervínculo, lo primero que debes hacer es seleccionar el texto al cual le vas a hacer el enlace. Para ello, debes dejar el mouse apretado desde el comienzo del texto hasta el final de la palabra o frase que vas a enlazar. Ya cuando hayas seleccionado la información, la misma debe verse sombreada, así como lo ves en la Imagen #1.
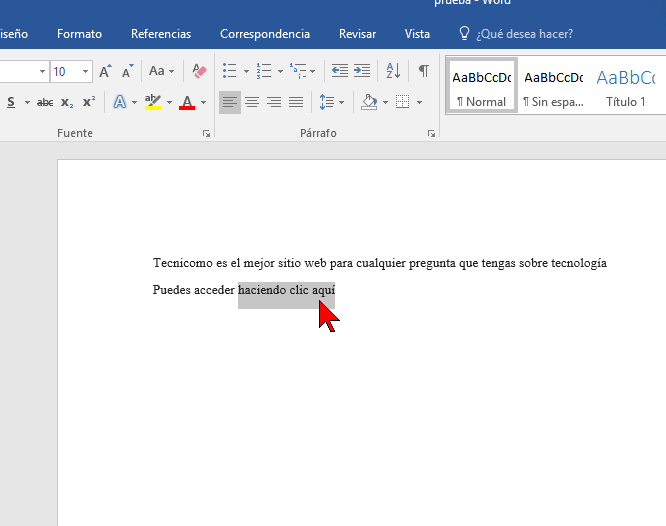
Una vez que hayas seleccionado la información que vas a enlazar, vas a ir a la pestaña Insertar. Esta se halla la cual superior de la Cinta de opciones. Puedes ver esta pestaña como se ve en la Imagen #2.
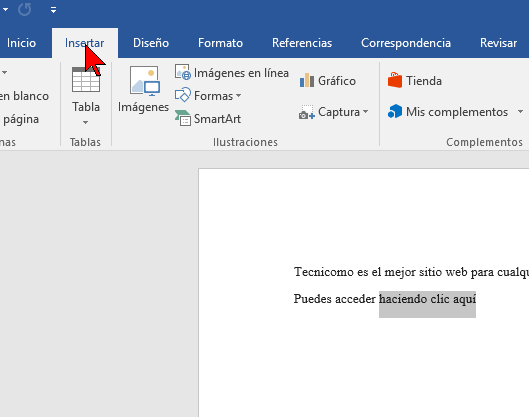
Una vez ahí, vas a ir al centro en esa sección a donde dice Vínculos. Ahí en la parte superior vas a ver el botón de Hipervínculo. Lo vas a reconocer porque tiene un icono de un mundo con un lazo azul al frente. Haz clic en él, como puedes observar en la Imagen #3.
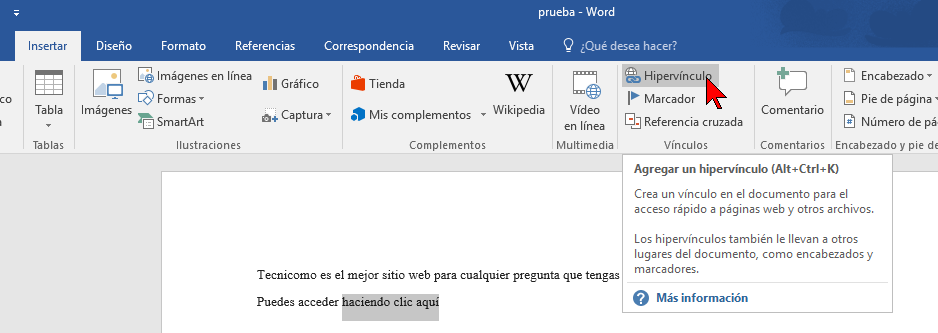
Al hacerlo se va a abrir una ventana emergente que dice Insertar hipervínculo. Ahí, es donde vas a colocar el enlace que deseas agregar. Para ello ve hacia la parte izquierda superior de la ventana donde dice vincular a. Entonces vas a seleccionar la opción que dice Archivo o página web existente. Puedes ver esto tal y como lo muestra la Imagen #4.
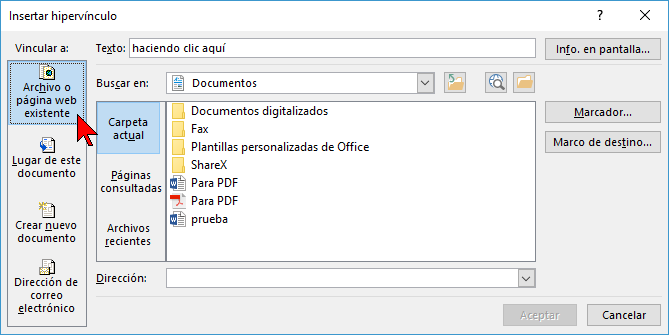
Una vez seleccionada esa opción, vas a insertar la dirección que vas a enlazar. Para ello vas a poner el enlace en la caja inferior que dice Dirección. En la misma vamos a usar nuestra página tecnicomo.com como ejemplo, el cual puedes ver en la Imagen #5.
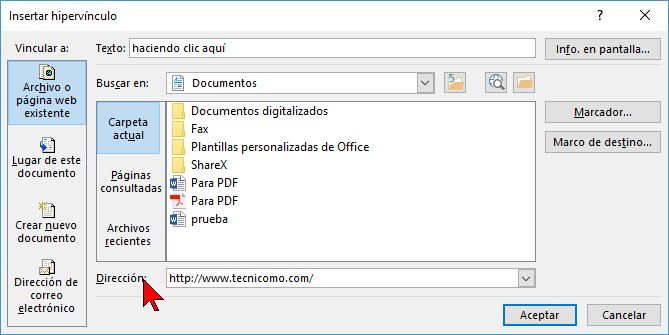
Una vez puesto el enlace vamos a darle clic al botón Aceptar. Esto lo puedes ver en el ejemplo de la Imagen #6.
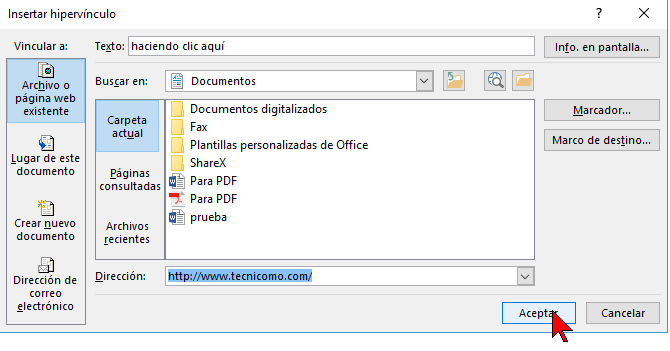
Al terminar, vas a notar que las palabras que estaban sombreadas van a cambiar de color a azul. También notarás que van a tener una raya en la parte de abajo. Puedes ver nuestro ejemplo como te muestra la imagen #7. También notarás que al ponerle el mouse encima de esas palabras, te va a salir el enlace.
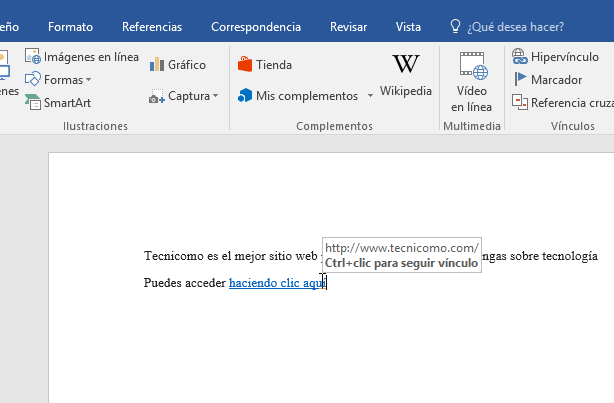
Existe otra manera más sencilla de agregar un hipervínculo, la cual es mucho más rápida. Esta manera consiste en seleccionar nuevamente la palabra o frase a enlazar. Entonces, en vez de ir a la Cinta de opciones vas a hacer un clic al botón derecho de mouse. En seguida se te mostrará una menú contextual. En la parte final del mismo vas a ver la opción de Hipervínculo, justo como te lo muestra la Imagen #8.
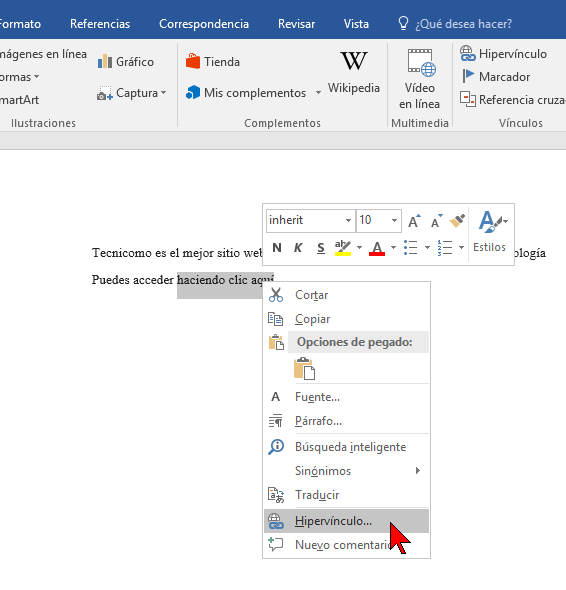
Y finalmente vas a ir a la misma casilla y vas a seguir los pasos anteriormente mencionados y listo. Viste lo rápido y sencillo que es saber cómo hacer enlaces a páginas web en Word 2016. Así que ahora, practica para hagas soporte a tus contenidos de una manera rápida.
