Las capturas de pantalla son muy usadas en el mundo de la computación. Páginas web como ésta procuran explicar las cosas mejor usando elementos visuales y las capturas de pantalla son un elemento esencial. En otros artículos ya enseñamos tanto a cómo tomar una captura de pantalla completa, así como parcial. Sin embargo a veces lo que necesitamos es la captura de una ventana. En esos casos la captura de pantalla completa sería mucho, mientras que la captura de pantalla parcial puede que nos dé mucho trabajo. Es por ello que en este artículo te mostraremos a cómo hacer captura de pantalla de una ventana. Te mostraremos a hacerlo tanto con el teclado así como usando los accesorios de Windows.
Captura de ventana usando el teclado
Hacer una captura de pantalla que solo contenga una ventana es bastante fácil con el teclado. Para ello debes presionar dos teclas simultáneamente. Estas teclas son Alt e Impr Pant (Alt+Impr Pant). Si tu teclado está en inglés serían Alt y Prt Scn (Alt+Prt Scn). El botón de Impr Pant por lo general se halla en la parte superior derecha de tu teclado. Puedes ver la posición aproximada en la Imagen #1.
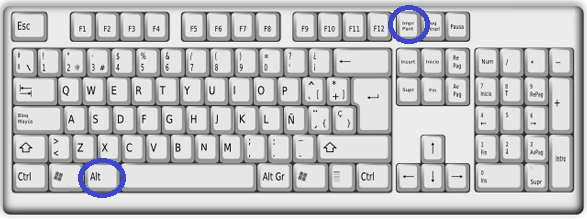
Una vez presiones estas dos teclas simultáneamente, Windows procederá a guardar la captura de la ventana en el Portapapeles. El Portapapeles es un área especial de la memoria, donde se guarda lo último que copiaste para que te dé tiempo a pegarlo a otro programa. Entonces a partir de este momento puedes pegar tu captura de pantalla de la ventana seleccionada al programa que necesites. Ten en cuenta sin embargo que este método capturará la pantalla que está inmediatamente visible al momento de presionar las teclas. Así que asegúrate seleccionar la pantalla correcta y traerla al frente de las demás. Ahora procederemos a enseñarte otro método un poco más flexible usando los accesorios de Windows.
Captura de ventana usando Recortes
Windows 8 viene con mucho accesorios. Uno de estos accesorios de Windows se llama Recortes. Introducido desde Windows 7, Recortes facilita mucho la tarea de hacer capturas de pantallas de ventanas. Para usar Recortes lo primero que debes hacer es ir a la pantalla de Inicio. Allí presiona el botón Buscar. Este se halla en la parte superior derecha. Es el botoncito que tiene el ícono de una lupita, como ves en la Imagen #2.
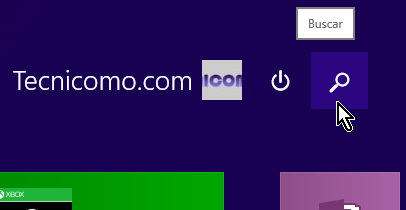
Luego que presiones el botón Buscar, te saldrá una caja de texto. Allí entra la palabra «recortes». A medida que escribas Windows te va dando sugerencias. Una de ellas es la aplicación de nombre Recortes, con un ícono de una tijera como el que ves en la Imagen #3.
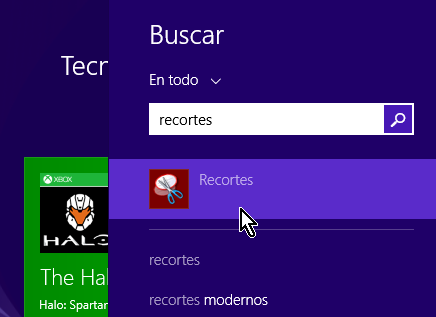
Selecciona la aplicación Recortes dándole clic. Eso te llevará a una ventana como la se muestra en la Imagen #4.
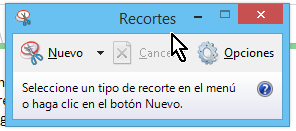
Nota que este accesorio de Windows, tiene un botón que dice Nuevo. El botón Nuevo tiene una flechita a la parte derecha. Si le das clic a esa flechita te saldrá un menú de opciones. Este menú se muestra en la Imagen #5.
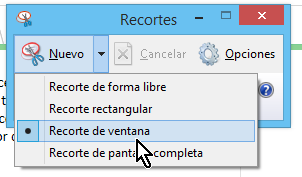
Una de las opciones de este menú dice Recorte de ventana. Haz clic sobre esa opción, como ya la Imagen #5 te mostró. Cuando lo hagas notarás que el cursor del mouse se cambia a una manito con un dedo apuntando. Esto es así ya que la aplicación Recortes está esperando que selecciones la ventana que quieres capturar. Mueve el mouse a la ventana correspondiente y hazle clic. Puedes ver un ejemplo en la Imagen #6.

Una vez le des clic a la ventana que quieres capturar, Recortes abrirá otra ventana. Esta te mostrará el resultado de la captura. Allí debes ver solamente la ventana que seleccionaste y nada más. Si la captura que ves es de la ventana que querías, desde ahí podrás guardarla en tu computadora. La Imagen #7 te muestra un ejemplo en que capturamos la ventana del navegador mostrado este sitio web tecnicomo.com.
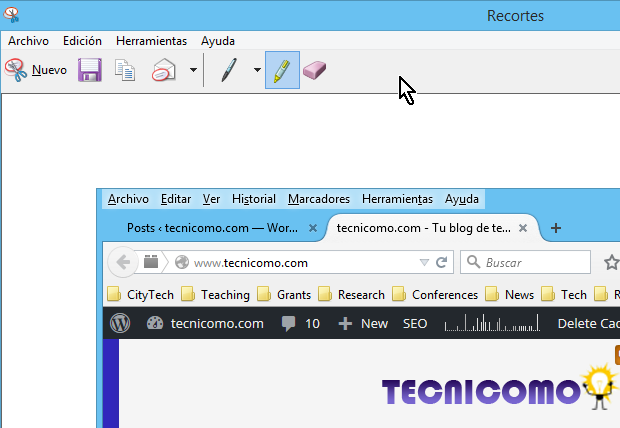
Como puedes ver Windows te la pone fácil a la hora de hacer capturas de pantalla. No solo puedes hacer captura de toda la pantalla sino que también ahora sabes cómo hacer captura de pantalla de una ventana.
