Una gran variedad de dispositivos de almacenamiento USB poseen una pestaña de protección contra escritura. Su función principal, es el evitar escribir en el dispositivo de manera accidental. Pero puede suceder que la pestaña física que maneja esta protección contra escritura se rompa o deje de funcionar; y aunque el mismo este ya desactivada aparezca en Windows un mensaje que diga: Disco protegido contra escritura. Es por este motivo que debes saber Cómo deshabilitar la protección contra escritura de un USB drive. De esta manera tendrás una opción para poder continuar guardando nuevos datos en él. Es importante resaltar que al realizar esto, se está efectuando un cambio en el registro de Windows. Razón por la cual, se debe tener mucho cuidado y estar seguro de cómo se realiza para evitar daños en el sistema operativo.
Como deshabilitar dicha protección
Lo primero es que debes abrir el menú de inicio de Windows. Luego escribe Ejecutar como se muestra en la imagen #1.
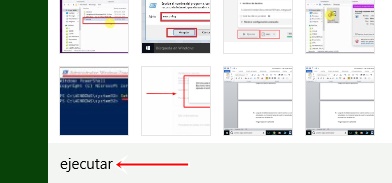
En ese momento aparecerá una aplicación llamada con el mismo nombre Ejecutar. Debes hacer clic en ella para abrir el lanzador de Windows. Tal como lo ves en la Imagen #2.
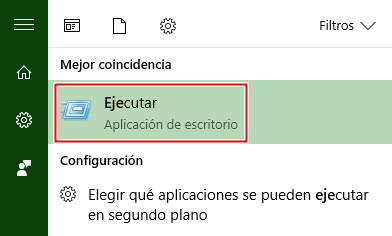
En este lanzador debes escribir regedit y pulsar Aceptar. Así como lo muestra la imagen #3.
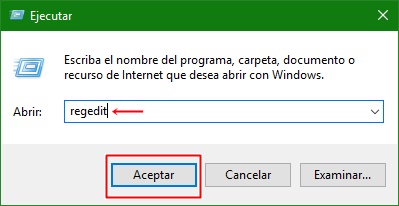
Esto con el fin de acceder al Editor del Registro de Windows. Antes de abrirse, Windows preguntara si se desea que dicha aplicación efectué un cambio en el equipo. Debes hacer clic en Sí.
A partir de aquí, debes navegar hasta la siguiente ubicación: HKEYLOCALMACHINE\SYSTEM\CurrentControlSet\Control\StorageDevicePolicies.
Debes hacerlo expandiendo cada una de las carpetas. Empezarás con HKEYLOCALMACHINE y así sucesivamente hasta encontrar la carpeta Control, tal como lo muestra la imagen #4.
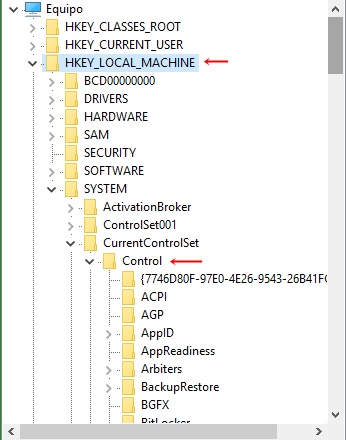
Es aquí donde podríamos encontrar el primer problema, y es que, posiblemente, no exista la carpeta. Puedes observar este problema en la imagen #5.
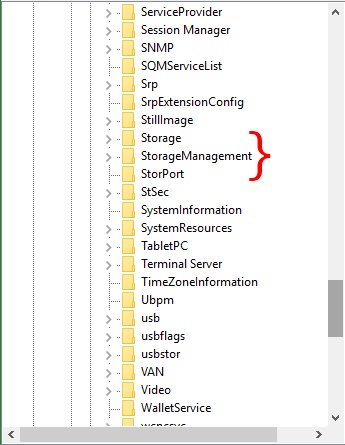
Esto nos lleva a la siguiente sección:
Qué se debe hacer si StorageDevicePolicies no existe
Si StorageDevicePolicies no existe; deberás en tal caso crear dicha carpeta. Para esto haz clic derecho en la carpeta Control y se elige la opción Nuevo -> Clave. Esto se muestra en la imagen #6.
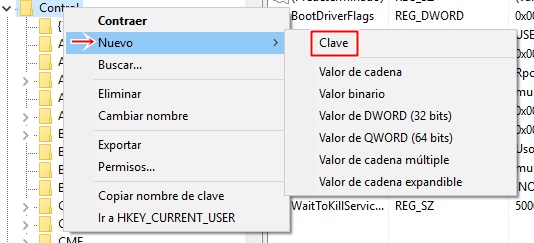
Luego, coloca a la nueva carpeta que aparecerá el nombre de StorageDevicePolicies. Esto lo verás en la imagen #7.
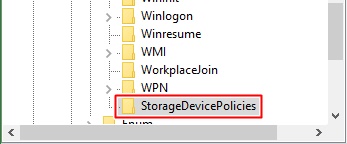
Por haberse creado manualmente esta carpeta estará vacía. Entonces al entrar en ella se debe hacer clic derecho en el panel ubicado a la derecha. Aquí, deberás escoger la opción Nuevo -> Valor de DWORD (32 bits), como verás en la imagen #8.
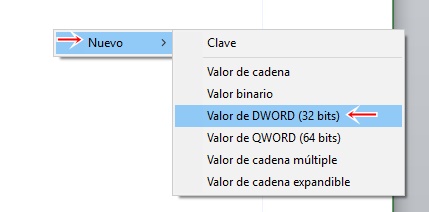
A ese valor se le colocará el nombre WriteProtect. Esto lo ves en la imagen #9.
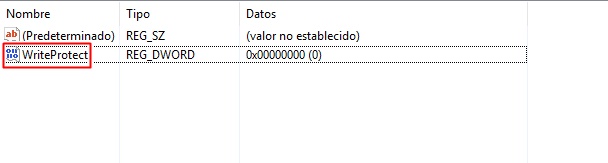
Ya existiendo WriteProtect haz doble clic en él, como si hubiera existido desde el principio. Luego escribe un 0 en la casilla Información de Valor y pulsas Aceptar. Ve la muestra en la imagen #10.
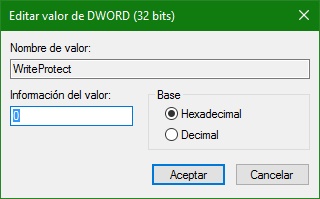
Este procedimiento es efectivo y seguro si se realiza correctamente. Ahora que sabes cómo deshabilitar la protección contra escritura de un USB drive, ya puedes deshacerte de ese molesto problema, que muchas veces sacrifica la utilidad de los dispositivos USB. ¡Adelante!, inténtalo y verás.
