A partir del 29 de julio de 2015 todos los que hayan reservado su copia de Windows 10 deben recibirla … eventualmente. Microsoft está distribuyendo la actualización de Windows 10 a nivel global por lo que algunos quizá no la recibamos inmediatamente. Sin embargo si quieres actualizar tu computadora desde ya, en este artículo te mostraremos cómo descargar e instalar Windows 10 inmediatamente en lugar de esperar por la actualización automática. Ante todo queremos resaltar que estas instrucciones son para aquellos que hayan reservado su copia de Windows 10. Otros casos no los hemos probado aún. Así que si reservaste tu copia de Windows 10, entonces cuando cliqueas el botón de Obtener Windows 10 en el Escritorio, se te debe mostrar una pantalla como la que ves en la Imagen #1.
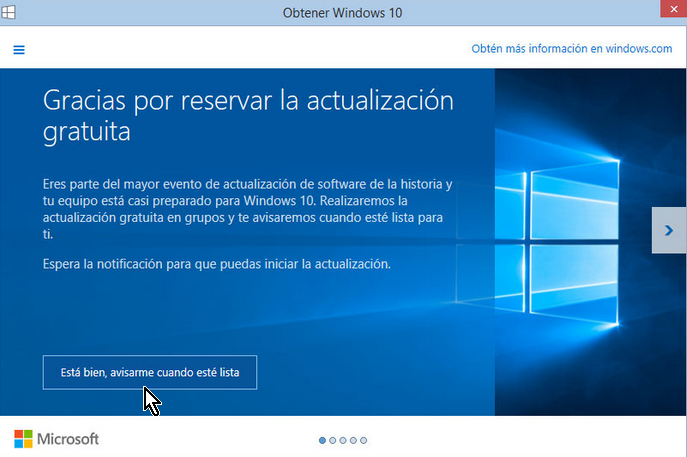
En la misma se te indica que se te notificará cuando la actualización automática a Windows 10 esté lista. Como todavía no lo está, pues iremos directamente a buscarla. Para ello te aconsejamos que ante todo haga una copia o backup de todos los archivos importantes antes de proseguir. Una vez hayas hecho tu backup, entonces visita la página para descargar Windows 10 en español aquí . La misma se muestra en la Imagen #2.
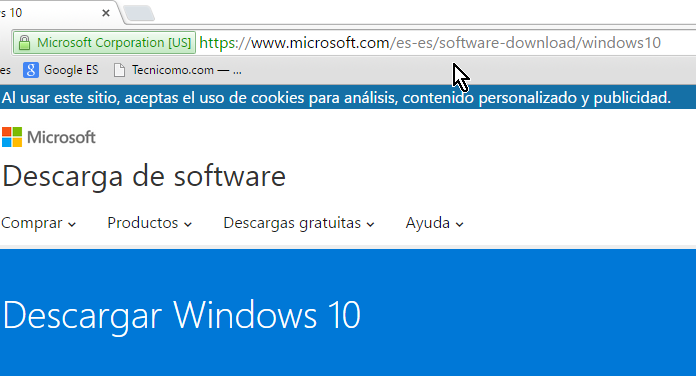
Una vez estés en la página para descargar Windows 10 es español, asegúrate de leer todas las instrucciones. En resumen las instrucciones recomiendan que antes de comenzar la descarga e instalación de Windows 10 debes tener una buena conexión a Internet así como suficiente espacio en una unidad de almacenamiento interna o externa (USB, disco duro) si deseas hacer la descarga ahí. También debes cumplir con los requisitos de instalación de Windows 10. Una vez leas todo y cumplas con todos los requisitos, entonces desplázate en la página hasta que halles los botones para descargar la herramienta de actualización. La herramienta de actualización de Windows 10 tiene 2 versiones: una de 32-bits y una de 64-bits. Selecciona la que corresponda con tu sistema, muy probablemente 64-bits. Puedes ver nuestro ejemplo en la Imagen #3.
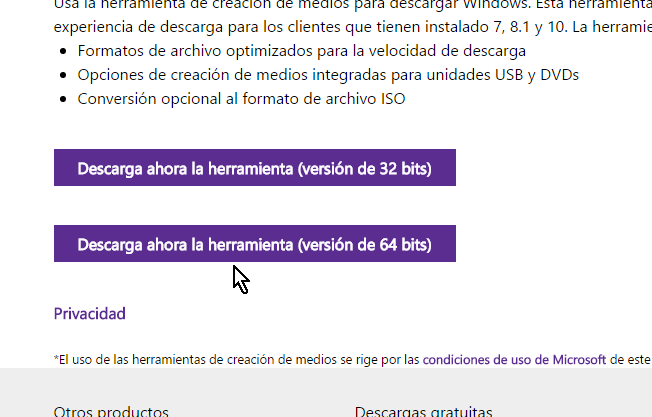
Luego de eso, tu navegador te preguntará dónde deseas almacenar la descarga. Selecciona una carpeta en el sistema y cliquea el botón Guardar como muestra la Imagen #4.
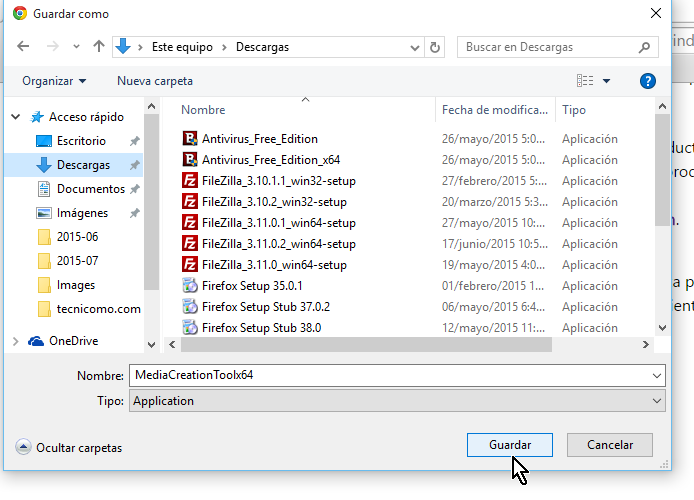
Una vez haya guardado el archivo puedes abrirlo ya sea cliqueándolo desde tu navegador o yendo a la carpeta donde lo almacenaste. El nombre del archivo es MediaCreationTool. Una vez le des clic, se te mostrará una la pantalla con la pregunta ¿Qué quieres hacer? Esta pantalla te da 2 opciones: Actualizar este PC ahora y Crear medios de instalación para otro PC. En este caso selecciona la primera opción Actualizar este PC ahora. Luego haz clic en el botón Siguiente, como muestra la Imagen #5.
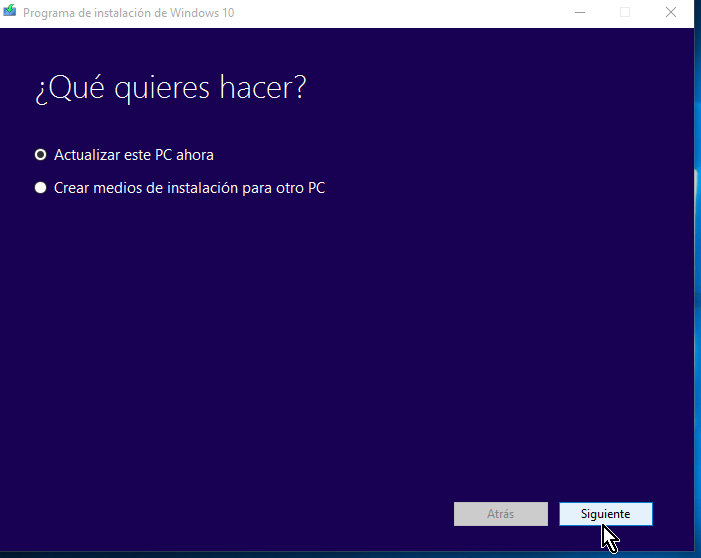
Al darle clic al botón Siguiente, Windows 10 comenzará a descargar inmediatamente. Ya no tienes que esperar a la descarga automática que por lo visto aún no ha ocurrido. Debes ver un indicador de progreso como el que se muestra en la Imagen #6.
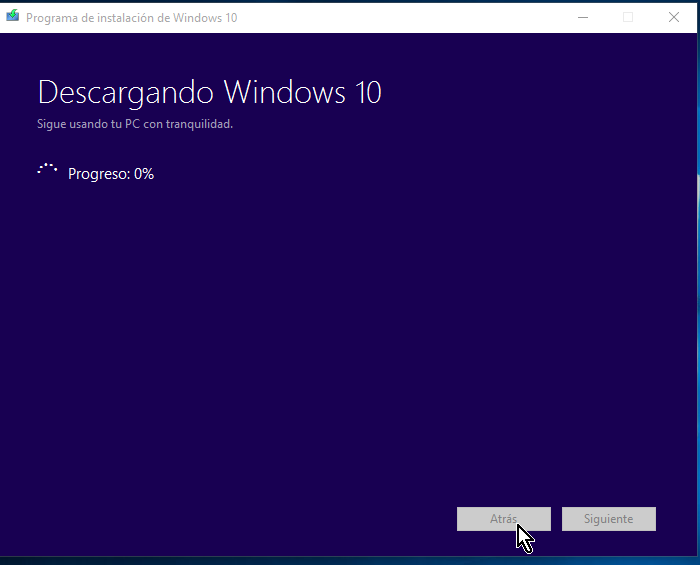
Una vez termine de descargar Windows 10, el sistema le hará varias preguntas. Las mismas son principalmente para saber cuáles archivos te interesa conservar. También se te pedirá que aceptes la licencia de uso. Para ello marca la casilla que dice Acepto los términos de la licencia y cliquea el botón Aceptar como muestra la Imagen #7.
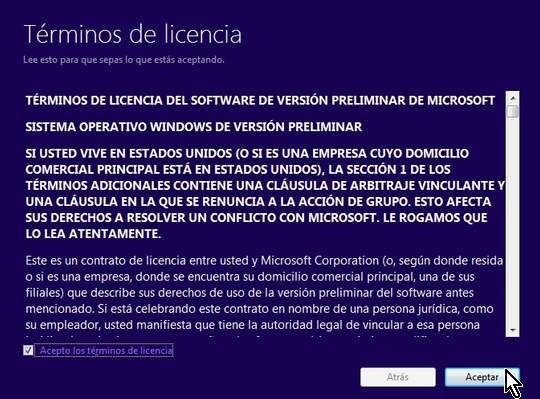
En estos momentos ya todo está listo para empezar la instalación. Antes de oficialmente comenzar a instalar Windows 10 verás otra pantalla con un resumen de las acciones que has decidido ejecutar. Allí se te mostrará la opción Instalar Windows 10 (Home o Pro dependiendo) así como los archivos que decidiste conservar. Esta pantalla es parecida a la que se muestra en la Imagen #8. Cuando la veas dale clic al botón Instalar.
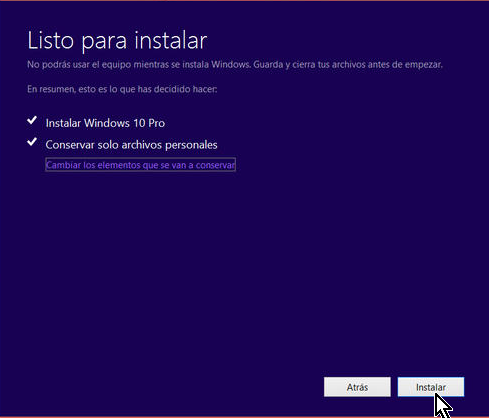
Ten en cuenta que una vez le des clic al botón Instalar no podrás usar tu computadora por un rato. La instalación según varios medios debe durar entre 20 minutos a 1 hora dependiendo de la velocidad de tu computadora. La misma reiniciará varias veces durante el proceso de instalación de Windows 10. Esto es completamente normal. Simplemente espera pacientemente que en unos minutos ya estarás disfrutando de la nueva versión de Windows, Windows 10. Así que si no puedes esperar más ahora ya sabes cómo descargar e instalar Windows 10 inmediatamente.
