Windows 10 es un sistema operativo que procura ser más seguro las versiones anteriores. Es por ello que Microsoft por defecto incluye el antivirus Windows Defender. Para la mayoría de las personas, este antivirus está bien. El mismo chequea las vulnerabilidades más comunes y procura no consumir muchos recursos. Sin embargo a algunas personas no les gusta este antivirus. Una de las razones es que está muy integrado al sistema operativo y comparte datos con Microsoft, algo que incomoda a muchas personas. Otras piensan que el antivirus Windows Defender es lento o ineficiente. Para todas estas personas en este artículo les mostraremos entonces cómo desactivar el antivirus Windows Defender en Windows 10. Comencemos.
Lo primero que debes hacer es acceder a las opciones de Configuración de Windows 10. Éstas las puedes hallar en el menú Inicio, como muestra la imagen #1.
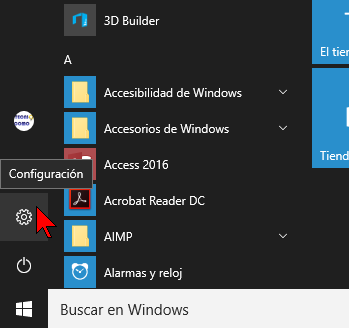
Cuando estés en la ventana de Configuración de Windows, busca la opción Actualización y seguridad. Puedes ver la misma como enseña la imagen #2.
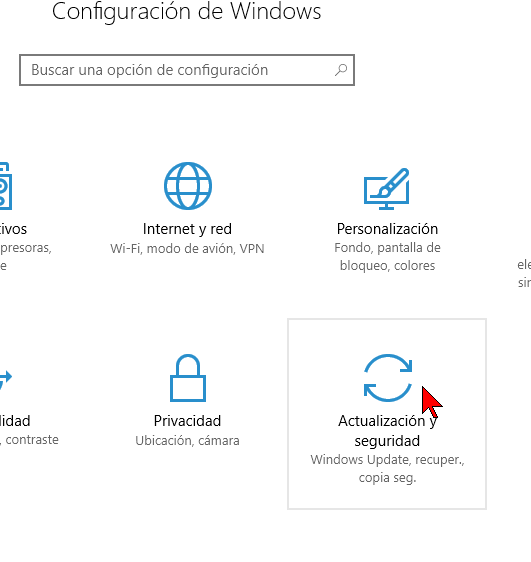
Entonces verás a mano izquierda varias un menú con las categorías de las opciones de actualización y seguridad. Busca en la lista la que dice Windows Defender. Cuando la encuentres hazle clic, como el ejemplo en el imagen #3.
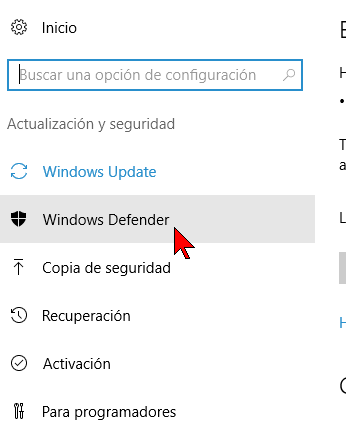
Ahora verás en la parte principal de la ventana varios botones de activación. El primero de éstos es el que dice Protección en tiempo real. Esta es la opción que hace que Windows Defender ejecute continuamente y chequee si algún virus está atacando tu PC. Por defecto está Activado y de color azul. Para desactivarlo, basta con hacer un clic sobre el botón de activación para cambiarle el estado. Cuando lo hagas verás que ahora cambia de color a blanco y dice Desactivado. Puedes ver cómo se ve en la imagen #4.
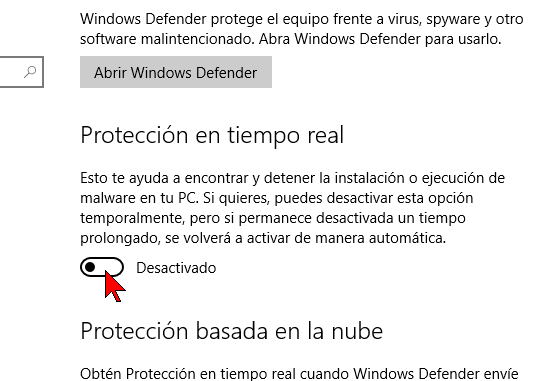
Eso hará que te salga un comentario de Windows en la parte inferior derecha de tu pantalla. Puedes ver el comentario o notificación de que Windows Defender ha sido desactivado en la imagen #5.
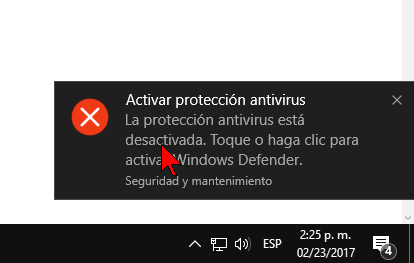
Este comentario o notificación de Windows la puedes ignorar. Ahora vuelve a las opciones de Windows Defender. Allí verás la próxima que dice Protección basada en la nube. Esto lo que hace es que usa tu Windows Defender y la nube de Microsoft para protegerte de amenazas de seguridad. Si no deseas usar Windows Defender o no deseas compartir información con Microsoft, puedes también desactivar esta opción como el ejemplo de la imagen #6.
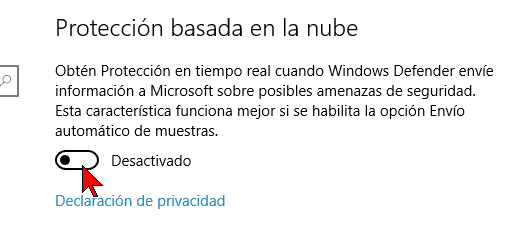
La otra opción disponible es la que dice Envío automático de muestras. Esta es la opción que a muchas personas sensitivas con la privacidad no les agrada. Básicamente esta opción envía muestras a Microsoft de tus archivos si el antivirus Windows Defender los clasifica como sospechosos. Si no quieres enviar estas muestras de archivo, desactiva esta opción como muestra la imagen #7.
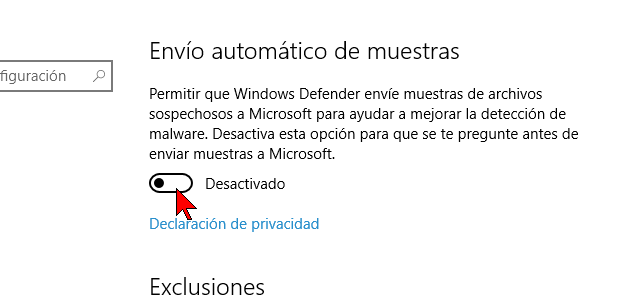
Finalmente la última de las opciones de Windows Defender es la que dice Notificaciones mejoradas. Estas son notificaciones que Windows Defender te muestra a ti. Para dejar de recibirlas desactiva las mismas, como ves en la imagen #8.
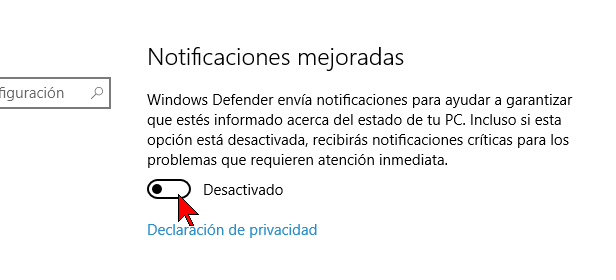
Ten en cuenta que aun desactivando esta última opción, es posible que Windows 10 de vez en cuando te de una que otra notificación. Pero al menos le puedes bajar la intensidad a las mismas. Qué bien, con estos pasos ya sabes cómo desactivar el antivirus Windows Defender en Windows 10.
