Microsof Paint es un programa que te brinda la oportunidad para procesar archivos visuales. Estos archivos, pueden ser utilizados para crear dibujos simples o elaborados, e incluso crearlos desde cero. Otra función es la de editar imágenes de cualquier formato. Esto incluye el formato ICO que te permite crear un icono utilizando la aplicación de escritorio. Si quieres elegir alguna foto o imagen que poseas en tu disco duro para crear un icono, lo puedes hacer. Esta función de Paint te evita el descargar o adquirir algún otro programa o aplicación para generarlos. A continuación te enseñaremos cómo crear un icono usando Microsoft Paint.
Cómo crear con una imagen o foto un icono con Paint
Para crear un icono debes ejecutar primero el programa de Microsoft Paint. Para esto, debes ir al botón de Inicio de Windows y escribir en la barra de búsqueda la palabra Paint. Luego, debes abrir Paint haciendo clic en su icono, tal como lo muestra la imagen #1.
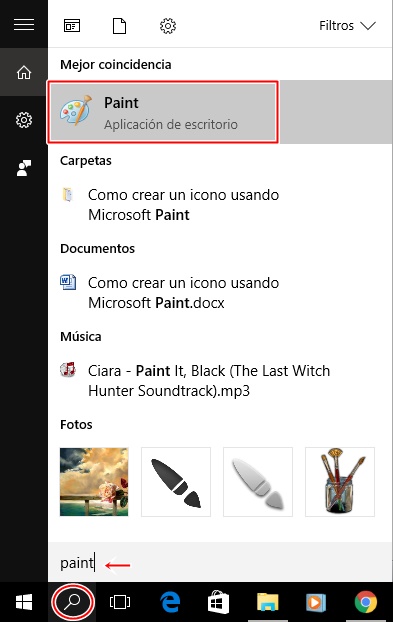
Abre una imagen arrastrándola hasta el programa con el cursor adonde te muestra la Imagen #2.
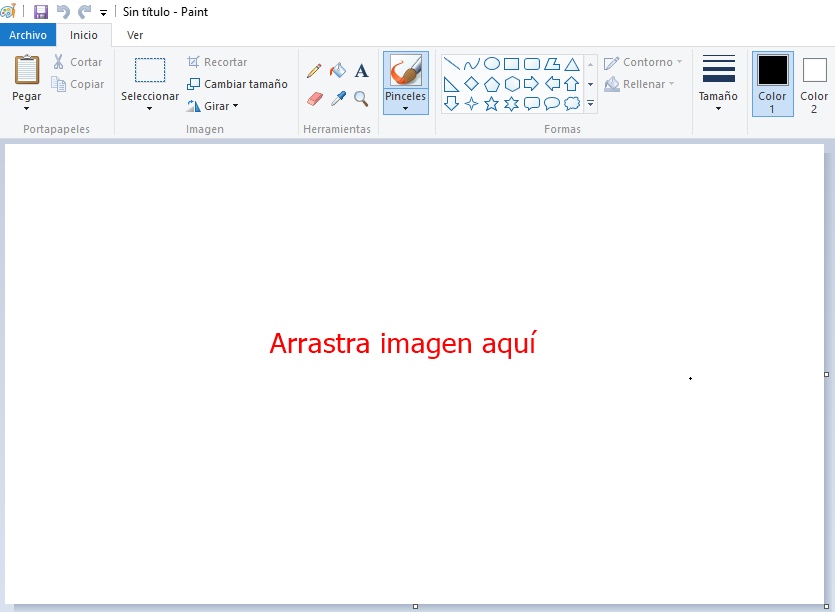
Luego, selecciona la opción Guardar como ubicada en la pestaña archivo, mostrada gráficamente en la imagen #3.
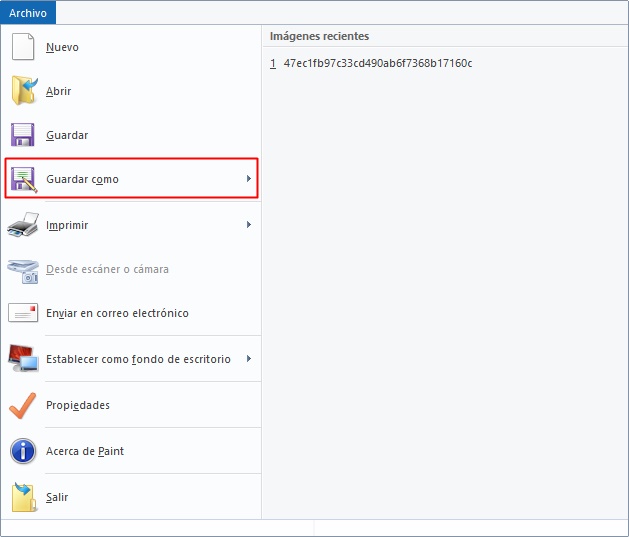
Hecho esto, aparecerá una ventana, en donde debes ir a la parte inferior de la misma en la casilla Nombre. Colócale el nombre de tu preferencia más la extensión .ico. Después, abajo en la casilla Tipo selecciona Mapa de bits de 24 bits (*.bmp; *.dib) y haz clic en el botón Guardar. Este paso se muestra en la imagen #4.
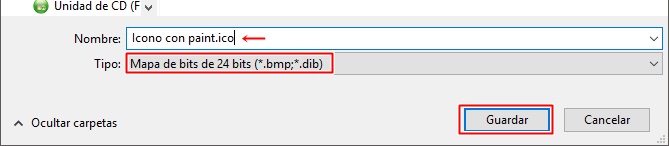
Como cambiar los iconos de los programas, carpetas y archivos en Windows 10
Para cambiar el icono de una aplicación de escritorio, simplemente debes hacer clic derecho sobre él y selecciona Propiedades. Esto lo muestra la imagen #5.
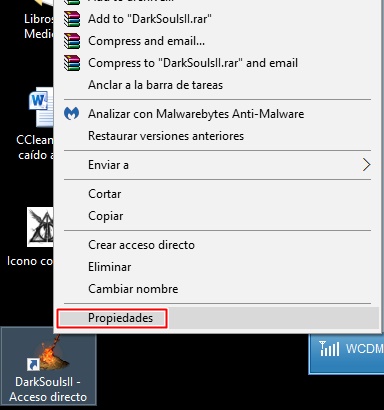
En la pestaña Acceso Directo debes hacer clic en Cambiar icono. Observa cómo en la imagen #6.
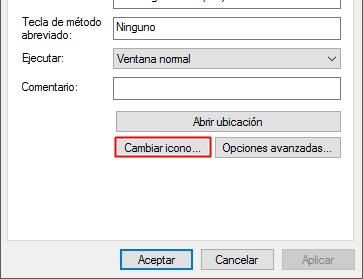
Luego haz clic en el botón Examinar…. La imagen #7 muestra dónde.
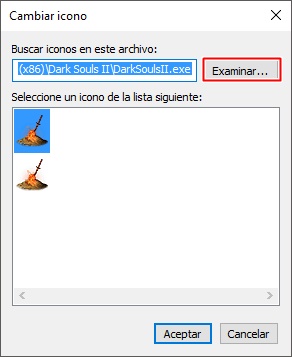
Selecciona una imagen y haz clic en Aceptar y Aplicar en donde lo pida. La imagen #8 te muestra el resultado.
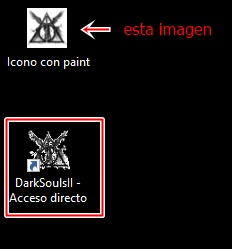
Para cambiarle el icono a las carpetas o tipos de archivo, dirígete a las opciones de Configuración, mostrada en la imagen #9.
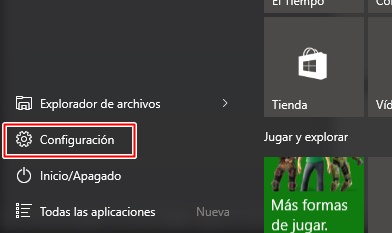
Luego ve a la opción Personalización que muestra la Imagen #10.
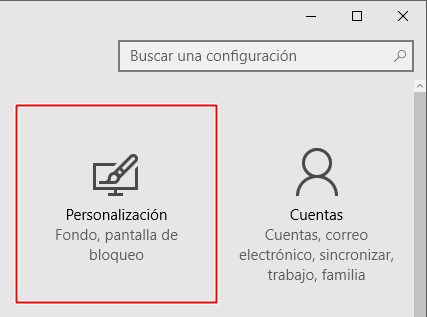
Finalmente, en la pestaña Temas, dirígete a la configuración de iconos de escritorio, mostrada en la Imagen #11.
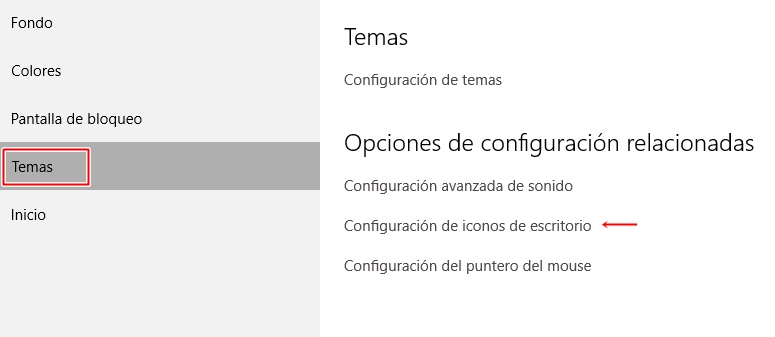
Selecciona uno de los iconos que te muestra el panel de abajo y haz clic en Cambiar icono…, como se muestra en la imagen #12.
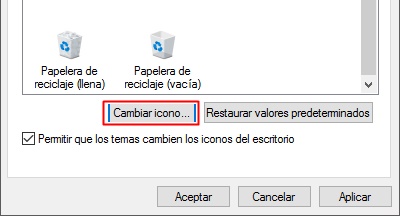
Luego haz clic en Examinar, tal como se muestra en la imagen #13. Entonces selecciona una imagen de tu computadora.
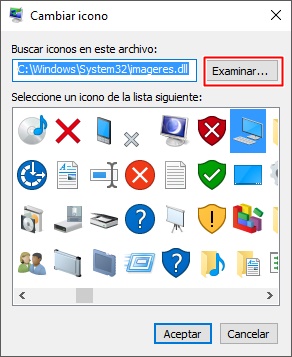
Haz clic en Aceptar y Aplicar respectivamente y observa el resultado. Y listo, con estas instrucciones ya sabes cómo crear un icono usando Microsoft Paint y podrás utilizarlo para cualquier archivo cada vez que quieras. Es hora de que lo intentes tú mismo.
