Las actualizaciones automáticas de Windows 10 son un mal necesario. Las mismas hacen que tu sistema esté al día, sea más seguro y maneje mejor los recursos. Estas actualizaciones de Windows, por defecto se descargan e instalan automáticamente. Luego requieren que reinicies la PC. Probablemente te pase lo mismo que a mí, estas actualizaciones re realizan en el peor momento. Además muchas veces tardan mucho tiempo, cuando más necesitamos al computadora. Si has vivido una experiencia similar, es posible que quieras cambiar la configuración de las mismas. Esto es posible y precisamente en este artículo te mostraremos cómo configurar las actualizaciones automáticas de Windows 10.
Para configurar las actualizaciones automáticas de Windows 10, el primer paso es acceder al menú Inicio. Una vez estés en el menú Inicio, busca la opción Configuración. Cuando la halles, dale clic como ves en la Imagen #1.
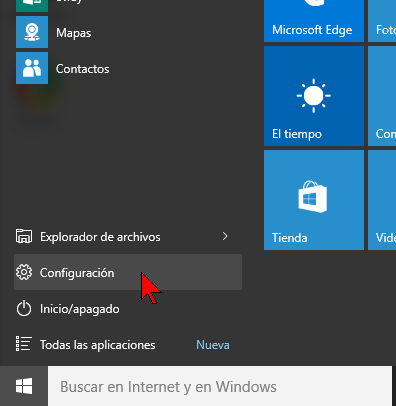
Eso te llevará a la ventana de Configuración de Windows 10. Allí verás varios iconos con las categorías principales para configurar Windows. Busca la opción que dice Actualización y seguridad. Puedes ver dónde se halla ésta, en la Imagen #2.
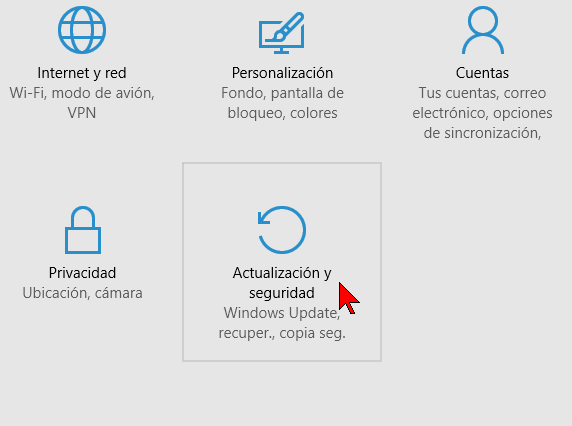
Ahora pasarás a la ventana titulada Actualización y seguridad. A mano izquierda, verás varias opciones. Una de ellas dice Windows Update. Haz clic sobre Windows Update para seleccionarla, como muestra la Imagen #3.
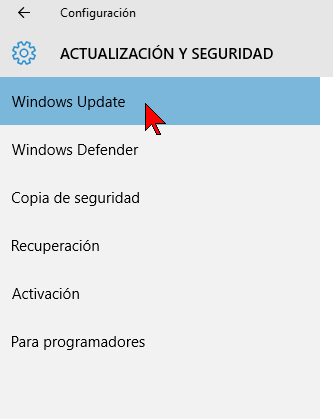
Entonces verás en la parte principal de la ventana, las opciones de Windows Update. Desplázate con el mouse hasta el final. Allí verás que dice Opciones avanzadas. Dale clic a Opciones avanzadas, como muestra la Imagen #4.
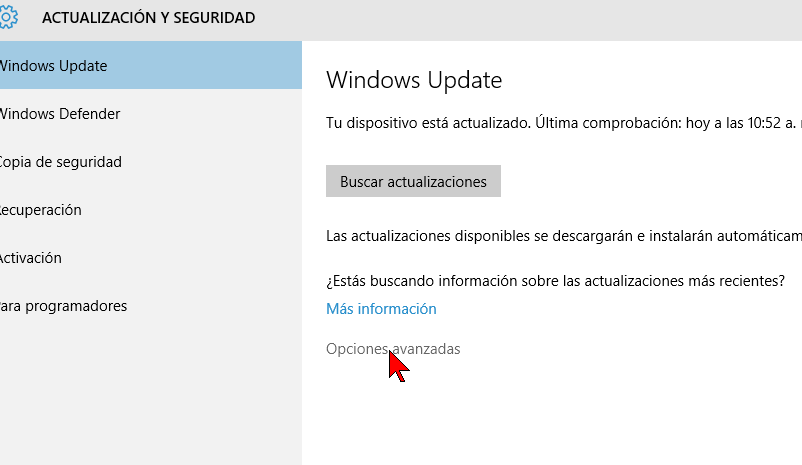
Al darle clic a Opciones avanzadas, verás un área que dice Elige cómo quieres instalar las actualizaciones. Debajo de esa área verás una cajita con una flechita. Dale clic a esta cajita, como muestra la Imagen #5.
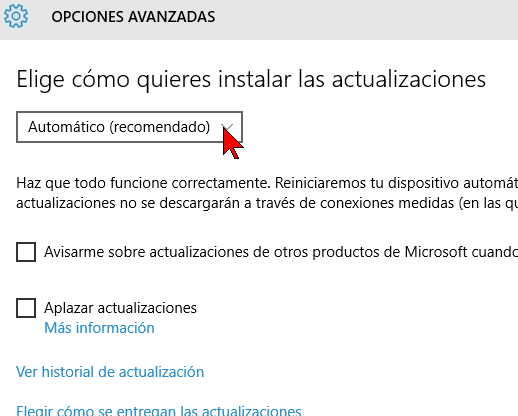
Al darle clic a la cajita, se te mostrará un menú desplegable. En este menú se te mostrarán 2 opciones para la configuración de las actualizaciones de Windows 10. La primera es Automático (Recomendado). La segunda es Notificar para programar reinicio. Por defecto las actualizaciones de Windows 10 están en Automático (Recomendado). Esa es la causa de que las mismas se instalen en momentos no necesariamente convenientes. Windows 10 trata de «adivinar» cuándo no necesitas la PC basado en tus actividades y uso. Entonces Windows 10 programa un reinicio de forma automática. Esto muchas veces no es conveniente, como ya mencionamos anteriormente. Entonces debes elegir la segunda opción que dice Notificar para programar reinicio. Esta opción te permitirá indicarle a Windows 10 el día y la hora que deseas programar la instalación de las actualizaciones y reiniciar el sistema. Escoge una de estas opciones como muestra la Imagen #6.
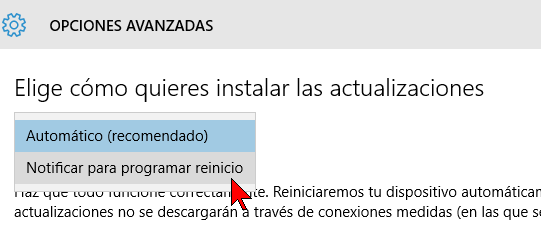
Te recomendamos que escojas la segunda opción, Notificar para programar reinicio, ya que te dará más control sobre el proceso. También más abajo verás 2 casillas. La primera dice Avisarme sobre actualizaciones de otros productos de Microsoft cuando actualizo Windows. Marca esa casilla si quieres que se te notifique de actualizaciones de otros productos tales como Microsoft Office. De lo contrario desmárcala. La segunda casilla dice Aplazar actualizaciones. Esta casilla lo que hace es atrasar al instalación de cambios cosméticos a Windows 10. Las actualizaciones de seguridad se descargarán e instalarán de todas formas. Mientras que las nuevas herramientas, cambios en la interfaz, etc. serán aplazados. Puedes ver estas casillas en la Imagen #7.
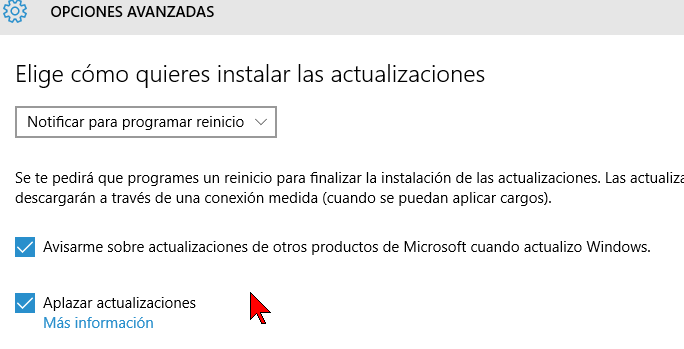
Luego de eso, más abajo vas a ver una opción que dice Elegir cómo se entregan las actualizaciones. Hazle clic a esta opción, mostrada en la Imagen #8.
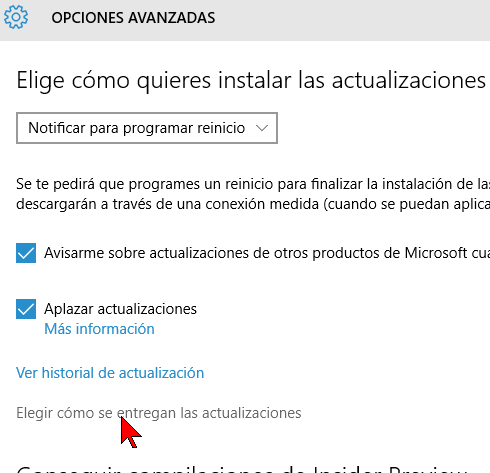
Ahora pasarás a otra ventana para configurar cómo se entregan las actualizaciones. Allí verás que dice Actualizaciones de más de un lugar. Más abajo también hay un botón de activación que por defecto su estado está Activado. Esta opción lo que determina es la(s) fuente(s) de las actualizaciones. Si dejas el botón en Activado, el efecto será que tu PC descargará las actualizaciones tanto del sitio web de Microsoft, así como de otras PC. Básicamente estarías participando de una red «peer-to-peer». Si colocas el botón en Desactivado, solo se descargarán las actualizaciones del sitio web de Microsoft. La primera opción te permitirá hacer descargas más rápidas, pero muchas personas no se sienten cómodas con la idea de descargar archivos de otras PCs desconocidas. La segunda puede ser más lenta, pero percibida como más segura. Escoge la opción que mejor te parezca, como muestra la Imagen #9.
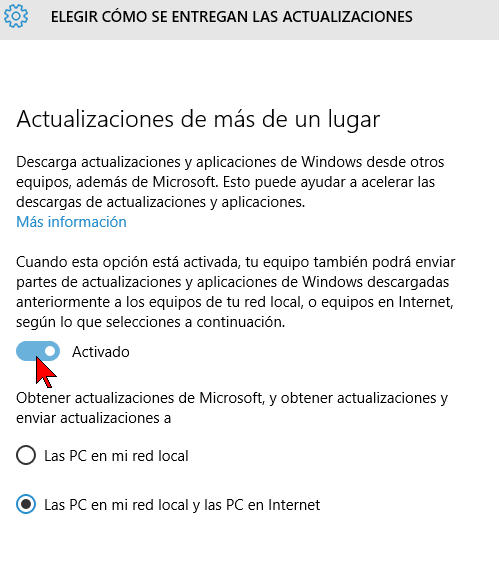
Si escoges la opción Activado, notarás que más abajo se habilitan unos botones de opción. El primero dice Las PC en mi red local. El segundo Las PC en mi red local y las PC en Internet. La opción Las PC en mi red local, restringe las descargas de las actualizaciones de Windows 10 a solo PCs que estén en tu red local. Esto se considera algo más seguro, ya que son PC cercanas y que debes conocer. La segunda opción Las PC en mi red local y las PC en Internet, descargará los archivos de actualización de Windows 10, dondequiera que estos se encuentren. Ya sea local o remoto. Esta es la opción para participar de la red peer-to-peer completamente y suele hacer las descargas más rápido. Selecciona la opción que mejor te parezca, como muestra la Imagen #10.
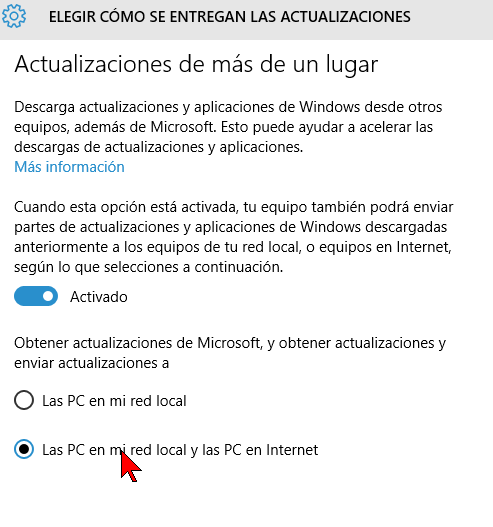
Listo, con estos pasos ya sabes cómo configurar las actualizaciones automáticas de Windows 10.
