Si tu computadora tiene cámara Windows 10 por defecto activa la misma. Hoy en día son muchas las aplicaciones que piden permiso para usar la cámara, mientras otras simplemente no lo hacen o no deberían. Para muchas personas esto supone un riesgo a la privacidad y es por ello que en este artículo te mostraremos cómo configurar la privacidad de la cámara en Windows 10.
Para comenzar, debes acceder al menú Inicio de Windows 10. Entonces del menú Inicio cliquea el botón que dice Configuración. Puedes ver dónde se halla éste en la Imagen #1.
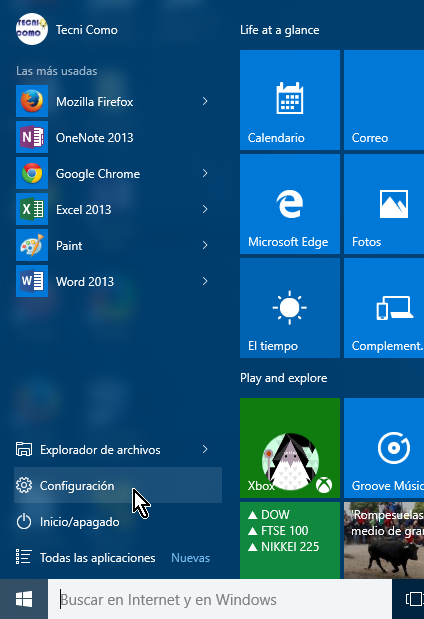
Cuando le des clic, pasarás a la ventana Configuración con las opciones para configurar y personalizar tu equipo. Una de estas opciones es la que dice Privacidad. La identificas por su icono en forma de candado, el cual se muestra en la Imagen #2. Selecciona esta opción dándole clic.
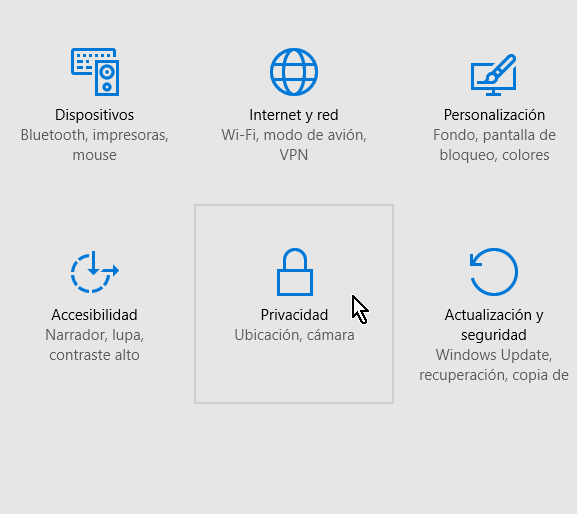
Ahora pasarás a las opciones de configuración de Privacidad. Notarás a mano izquierda varias opciones, una de ella dice Cámara. Haz clic dónde dice Cámara como muestra la Imagen #3.
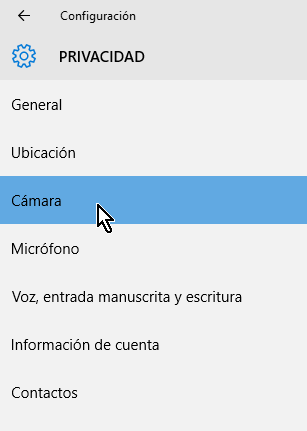
En la parte principal de la ventana verás que dice Cámara y debajo el texto Permitir que las aplicaciones usen la cámara. Allí mismo también verás un control deslizable. Por defecto este control deslizable debe estar color azul y decir Activado. Cuando está en estado Activado las diferentes aplicaciones podrán usar la cámara. Si deseas permitir que las aplicaciones usen la cámara déjalo así como está, tal como se muestra en la Imagen #4.
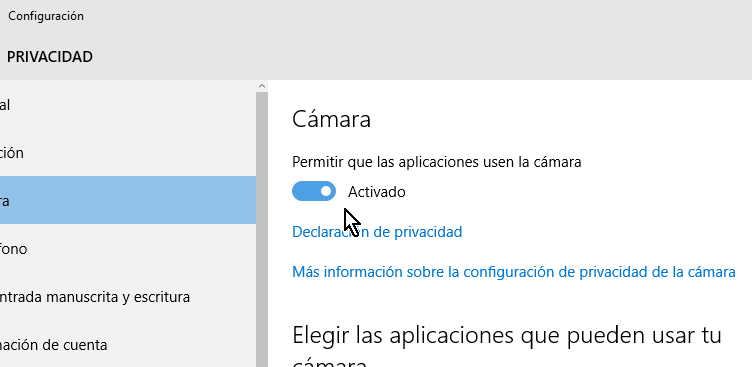
Ahora bien, si no deseas que ninguna aplicación use al cámara y simplemente quieres apagarla entonces haz clic en el botón control deslizable hasta que diga Desactivado. Este estado se muestra en la Imagen #5.
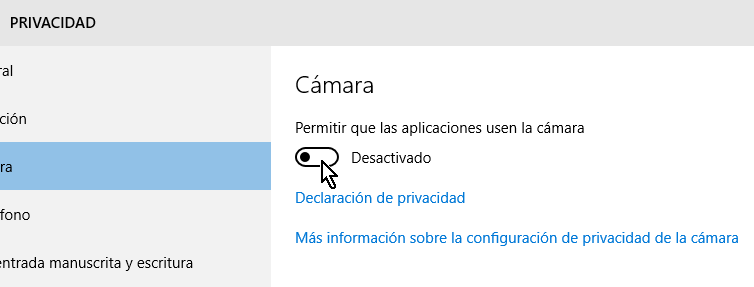
Sin embargo, ambas opciones anteriores son los extremos. La primera le permite a cualquier aplicación usar la cámara mientras la segunda no le permite a ninguna aplicación usar la cámara. ¿Qué hacemos cuándo queremos que unas aplicaciones sí usen la cámara mientras otras no? En tal caso, debes cliquear el control deslizable para que diga Activado como ya se mostró en la Imagen #4. Luego desplázate más abajo y allí verás la lista de aplicaciones que en estos momentos están autorizadas a usar la cámara en la sección que dice «Elegir las aplicaciones que pueden usar tu cámara». Cada una de las aplicaciones tiene su propio control desplegable para autorizar o revocar el permiso para usar la cámara. Por defecto todas están activadas. Mantén activa la cámara para aquellas aplicaciones que desees que puedan usar tu cámara y desactívala para las demás. Puedes ver nuestro ejemplo en la Imagen #6.
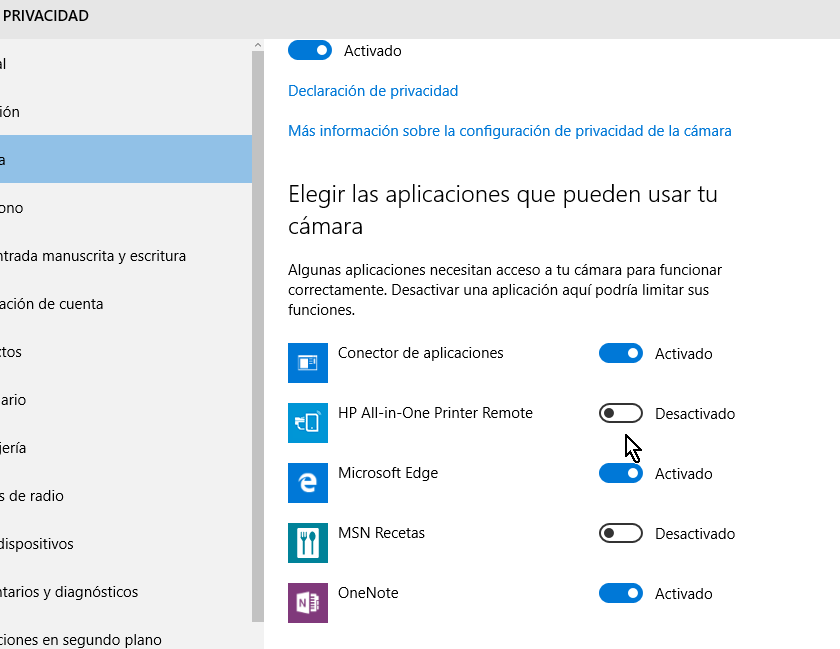
Con estos pasos ya sabes cómo configurar la privacidad de la cámara en Windows 10. Esperamos te sea útil y que puedas dejarnos tus comentarios y nos puedas dar Me gusta en Facebook.
