La consola de Windows 10 (también conocida como Símbolo de sistema) es una herramienta usada sobretodo por los administradores de sistemas y usuarios avanzados. Esta consola cuenta con una gran cantidad de herramientas muy útiles y que nos permiten realizar tareas que en algunos casos no podremos hacer desde la interfaz de Windows. Esta herramienta no es solo útil, sino personalizable. Por ello aquí te mostraremos cómo configurar el Símbolo de sistema o la consola de Windows 10.
Cabe destacar que la herramienta Símbolo del sistema puede ser utilizada en dos modos: como administrador o como usuario de Windows. Una manera de identificar si el Símbolo del sistema está abierto como administrador o como usuario es prestando atención al directorio que se muestra en la interfaz:
- Símbolo de sistema como Administrador: C:\Windows\system32>
- Símbolo de sistema como Usuario: C:\User\»Nombre de usuarios»>
A continuación, te mostraremos los pasos para configurarlo. En primer lugar debes abrir el Símbolo del sistema de Windows 10. Una forma de hacerlo es dando clic derecho en el Menú inicio del Escritorio de Windows 10. Eso te mostrará un menú, del cual debes seleccionar la opción que Símbolo del sistema (administrador) como ves en el ejemplo de la imagen #1.
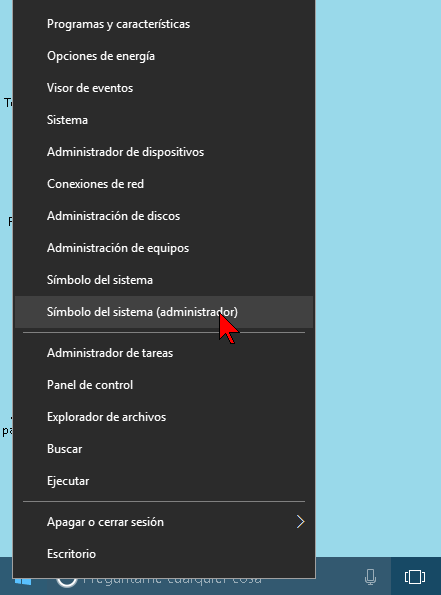
Como resultado, te aparecerá une ventana, por defecto negra con las letras blancas. Allí se muestra la ruta C:\Windows\system32>. Eso quiere decir que está abierto como administrador como lo explicamos anteriormente. Puedes ver ésto, como muestra la imagen #2.
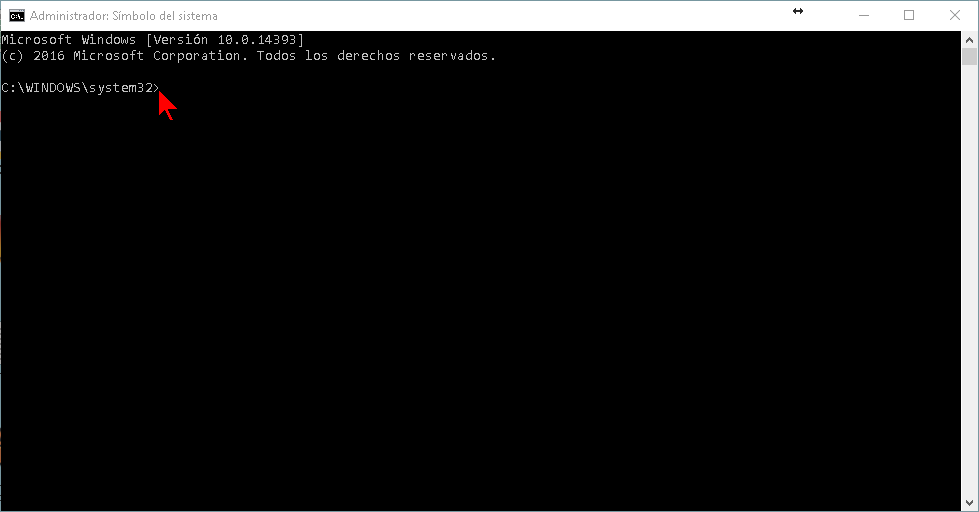
Luego dale un clic derecho en la parte superior de la ventana. Eso te mostrará un menú desplegable con varias opciones. Selecciona la que dice Propiedades como muestra la imagen #3.
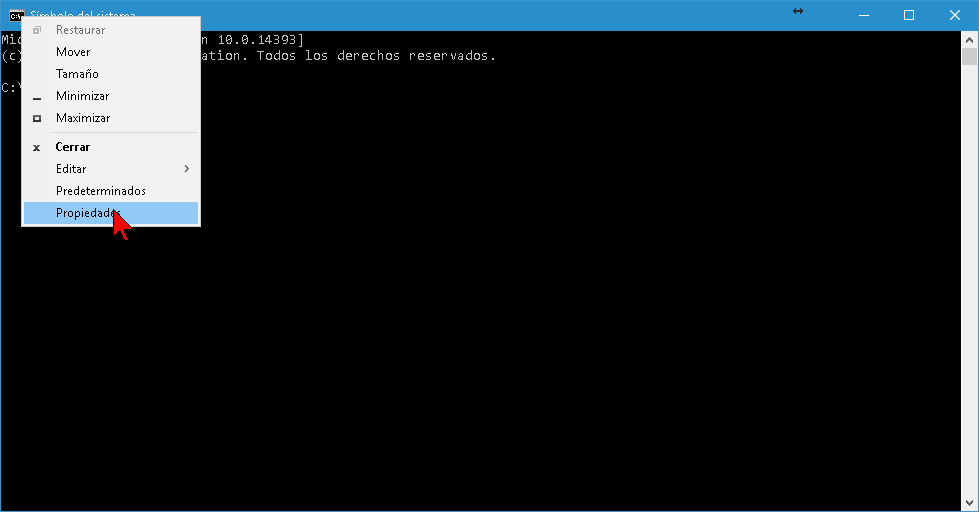
Aquí es donde podrás personalizar la consola de Windows 10. Aquí verás varias pestañas, la primera de ellas es Opciones. En dicha la pestaña fíjate en la sección Historial de comandos. Allí verás una caja de texto que dice Tamaño del búfer. Puedes aquí aumentar o disminuir el tamaño del búfer. Por ejemplo si aumentas el tamaño del búfer de pantalla a 999, se habilitará el desplazamiento por la ventana de la consola.
En esa ventana también verás la caja de texto Número de búferes. Si aumentas el número de búferes a digamos 6, se incrementará el número de líneas de la ventana de forma correspondiente.
Además de eso verás en esta ventana la sección Opciones de edición. Esta te presenta varias casillas. Entre las más destacadas están Modalidad de edición rápida y Modalidad de inserción. Por ejemplo de marcar la casilla Modalidad de edición rápida podrás copiar contenidos de cualquier archivo de texto o documento y pegarlos en la consola solamente dando un clic derecho con el mouse. Así mismo podrás copiar el texto que selecciones en la consola, dando un clic con el botón derecho en el área seleccionada y luego pegarlo en algún editor o archivo de texto. Puedes ver estas opciones en la imagen #4.
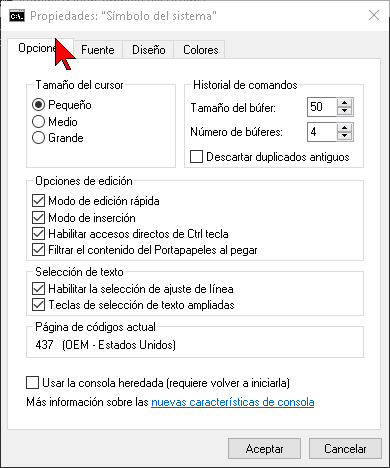
Ahora pasaremos a la pestaña Fuente. En esta pestaña verás la opción Tamaño con la cual podrás indicar el tamaño de las letras. Además la opción Fuente te permitirá escoger el estilo de las letras. Otra cosa que podrás marcar es la casilla Negrita si quieres que las letras siempre se muestran en negrita. Estas opciones las ves como se muestra la imagen #5.
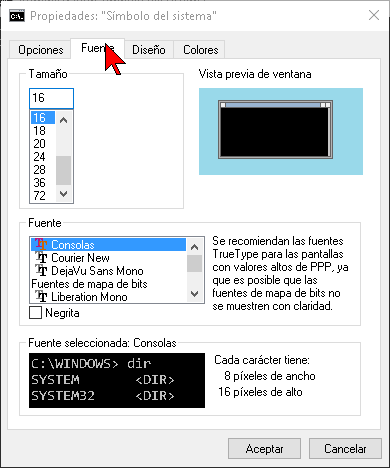
Ahora pasarás a la pestaña Diseño. Aquí puedes ir a la sección Tamaño del búfer de pantalla y personalizar el Ancho y el Alto del mismo. Si te diriges a la sección Tamaño de la ventana, allí podrás aumentar o disminuir el Alto y Ancho pero de la ventana. Si vas a la sección Posición de la ventana, verás los valores Izquierda y Superior, los cuales puedes personalizar. Pero para ello tendrás que desmarcar la casilla que dice Dejar que el sistema ubique la ventana. Todas estas opciones las puedes ver en el ejemplo de la imagen #6.
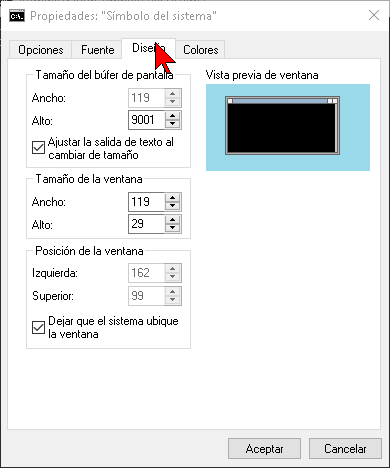
Finalmente la ultima pestaña a considerar es la de Colores. En ella podrás personalizar la apariencia de la consola escogiendo los colores de: Texto de la pantalla, Fondo de la pantalla, Texto de ventanas emergentes y Fondo de ventanas emergentes. Escoge los colores deseados como puedes ver en la imagen #7.
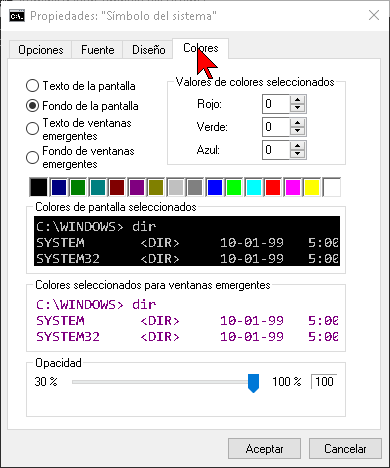
Bien ahora sabes cómo configurar el Símbolo de sistema o la consola de Windows 10. De este modo si eres de los usuarios que usa el símbolo de sistema podrás personalizar el aspecto, el tamaño y los colores de la consola de comandos o ventana de MSDOS.
