La memoria virtual es una técnica utilizada por los sistemas operativos para acceder a una mayor cantidad de memoria de la físicamente dispone el sistema. Esto permite seguir usando el equipo aun cuando estemos utilizando toda la memoria RAM física disponible. En este artículo te mostraremos cómo cambiar las opciones de memoria virtual en Windows 10.
Una PC estándar tiene dos tipos de memoria física. Una de ellas es la que proporcionan los discos duros o SSD para el almacenamiento masivo de datos. La otra es la memoria RAM la cual es mucho más rápida pero de menos capacidad y volátil. El RAM funciona como un área de trabajo para nuestro sistema, aplicaciones y archivos que tengamos abiertos. La memoria virtual se encuentra en medio de las dos brindando una expansión temporal en la memoria RAM utilizando parte de la capacidad del disco duro. Esto puede resultar ser muy útil sobre todo en equipos con poca memoria RAM. Si alguna vez te topas con el error de “memoria virtual baja” o simplemente quieres gestionar mejor su funcionamiento podrás cambiar las opciones de memoria virtual. Ahora te mostraremos cómo hacerlo.
En primer lugar deberás acceder al Panel de control de Windows 10. Una forma de hacerlo es usando el cuadro de búsqueda y escribiendo allí panel de control, como ves en el ejemplo de la imagen #1.
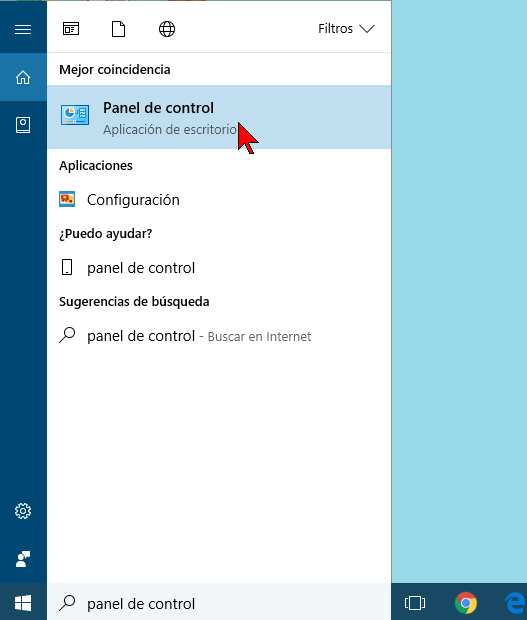
Luego que estés en el Panel de control, busca el botón con la opción de Sistema. Puedes ver dónde está, como se muestra la imagen #2.
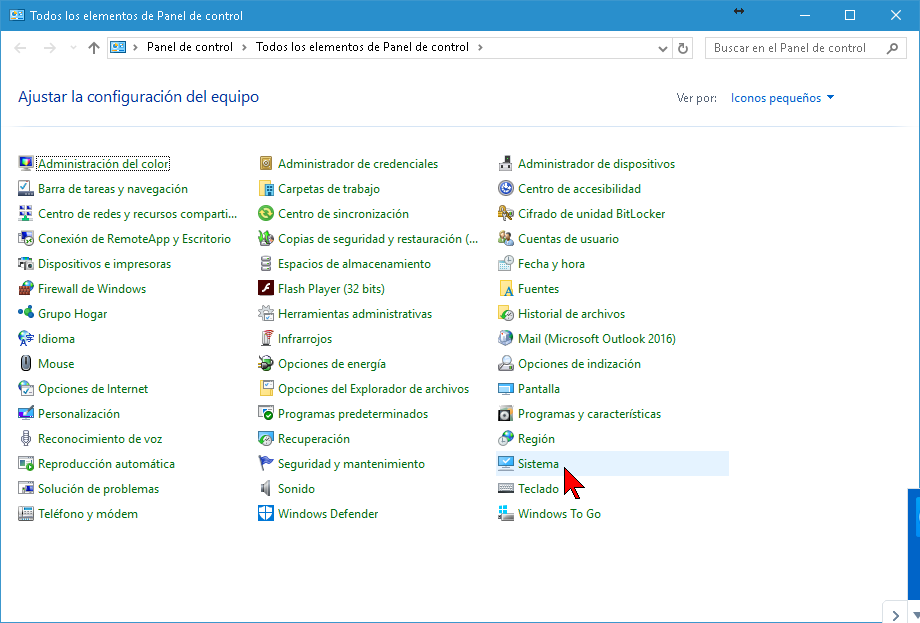
Como resultado pasarás a la ventana de Sistema. A mano izquierda verás varias opciones. Selecciona la que dice Configuración avanzada del sistema. Esta opción la ves en la imagen #3.
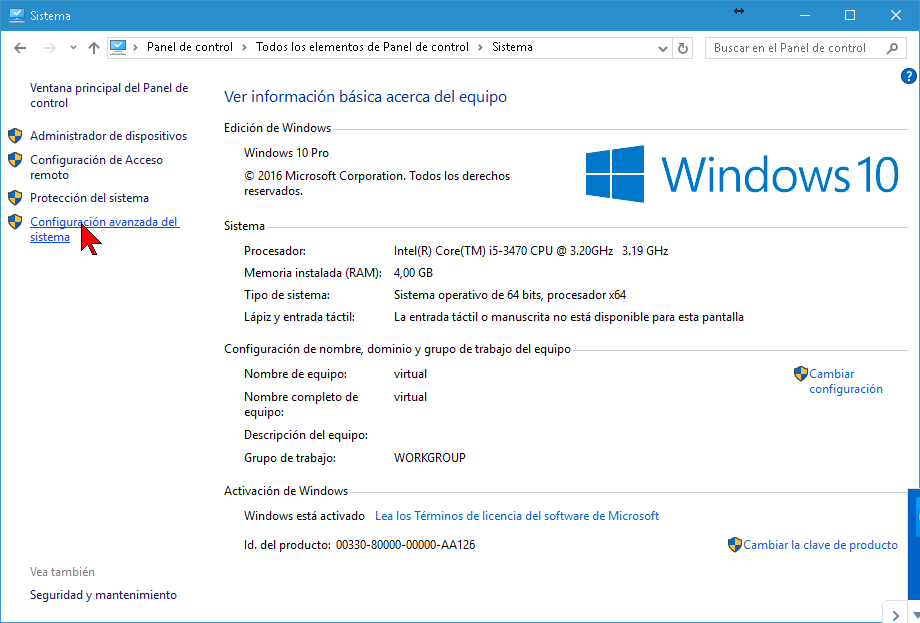
A continuación aparecerá la ventana Propiedades del sistema. Allí verás un área que dice Rendimiento junto con su descripción. También verás el botón Configuración al cual debes darle clic como muestra la imagen #4.
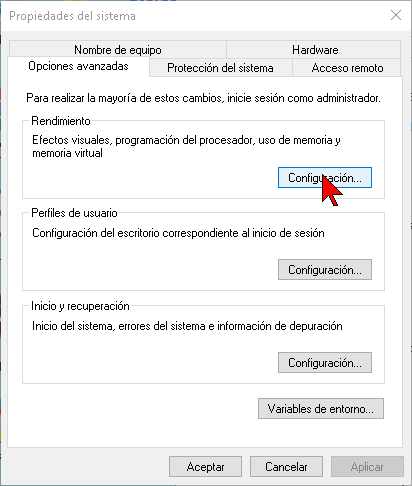
A continuación pasarás a la ventana Opciones de rendimiento. En la parte superior verás varias pestañas. Dirígete a la pestaña Opciones avanzadas. Eso te mostrará 2 secciones. En la sección Memoria virtual, hazle clic al botón Cambiar. Puedes ver dónde se halla este botón en la imagen #5.
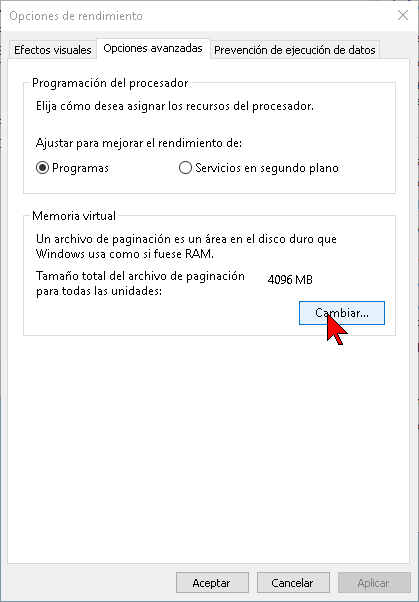
Como resultado pasarás a la ventana Memoria virtual. Lo primero que debes hacer es desmarcar la casilla que se halla en la parte superior que dice «Administrar automáticamente el tamaño del archivo de maquinación para todas las unidades«. Puedes ver como en la imagen #6.
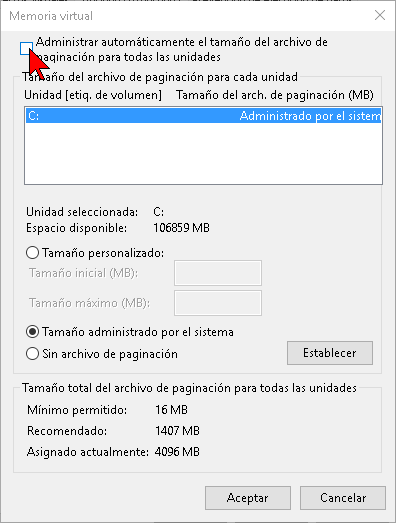
Al desmarcar la casilla se habilitará lista de los discos y otras unidades de almacenamiento de tu PC. Estas las verás bajo el área que dice Tamaño del archivo de paginación para cada unidad. Elige la unidad a la cuál quieres aplicar los cambios. Por lo general será en C:. Luego más abajo, verás varios botones de opción. Escoge la opción que dice Tamaño personalizado. Al hacerlo verás 2 cajas de texto: Tamaño inicial (MB) y Tamaño máximo (MB). Así que ahora escribe en Tamaño inicial (MB) el mínimo de memoria virtual que deseas. Haz lo mismo para Tamaño máximo (MB) proveyendo el valor más alto deseado.
No olvides que estas cantidades debes ponerlas en MB. Recuerda que 1 GB = 1024 MB. Más abajo podrás también ver lo valores Mínimo permitido, Recomendado y Asignado actualmente, los cuales te pueden servir de guía. Puedes ver nuestro ejemplo en la imagen #7.
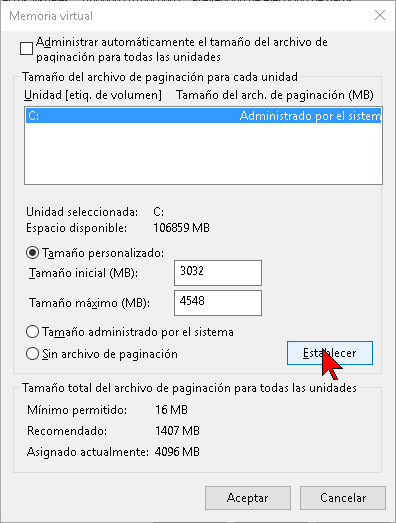
Una vez terminado este proceso, haz clic en el botón Aceptar para que veas que has aumentado con éxito el tamaño de la memoria virtual de tu computadora. Si se te cruza el error de “memoria virtual baja” ya sabes la solución, aumentas el archivo de paginación al doble o triple de la memoria RAM instalada y siempre, asegúrate de colocar la memoria virtual en tu unidad de almacenamiento más rápida. Ahora ya sabes cómo cambiar las opciones de memoria virtual en Windows 10.
