El menú de Inicio está de vuelta en la nueva versión de Windows, Windows 10. Sin embargo este menú de Inicio es un poco distinto al que estamos acostumbrados ya que es sumamente personalizable. En este artículo te mostraremos a cómo añadir íconos al menú de Inicio de Windows 10. (Nota: La terminología oficial que usa Microsoft para esta tarea es anclar.)
Para comenzar, debes acceder al menú de Inicio. Si no sabes cómo hacerlo puedes consultar nuestro artículo anterior sobre cómo acceder el menú de Inicio en Windows 10 aquí. Una vez estés en el menú de Inicio, hay dos área en las cuales puedes hallar los íconos para añadirlos (o anclarlos) al menú de Inicio. Fíjate que a la parte superior izquierda del menú de Inicio hay una lista de las aplicaciones más usadas. Puedes ver donde se halla esa lista en la Imagen #1.
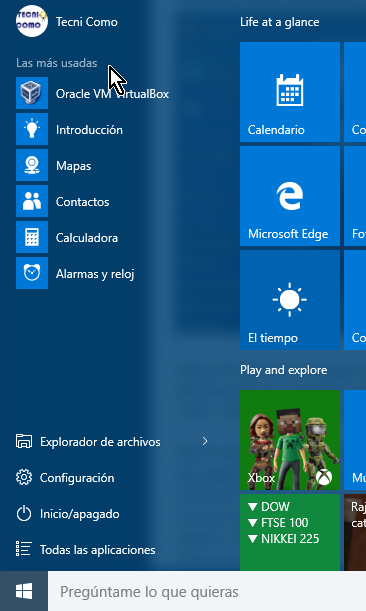
Si la aplicación que quieres añadir o anclar al menú de Inicio está ahí, entonces mueve el mouse sobre la misma y haz un clic con el botón derecho. Al hacerlo te saldrá un menú. Del menú entonces escoge la opción que dice Anclar a Inicio, como muestra la Imagen #2.
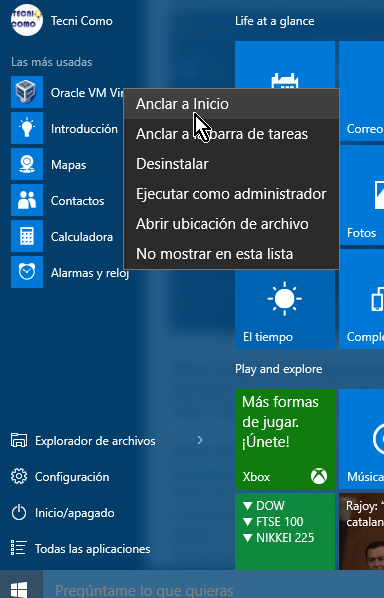
Una vez lo hagas notarás que Windows 10 crea el ícono correspondiente en el área de íconos del menú de Inicio. Puedes ver nuestro ejemplo en la Imagen #3.
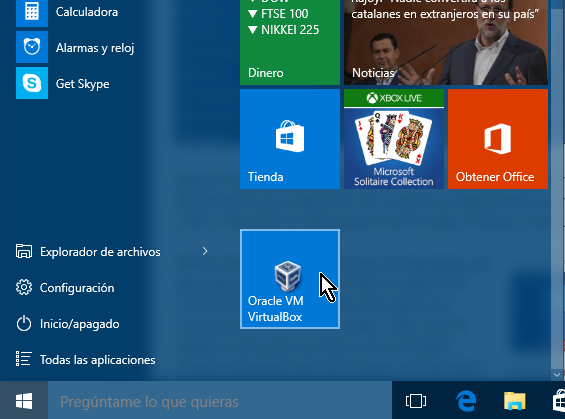
Si la aplicación no se halla en la lista de las más usadas, entonces debes ir a la lista de todas las aplicaciones para poder añadir o anclar el ícono de la misma al menú de Inicio. Para ello fíjate en la parte inferior izquierda del menú de Inicio. Allí verás una opción que dice Todas las aplicaciones. Dale clic a esta opción, como ves en la Imagen #4.
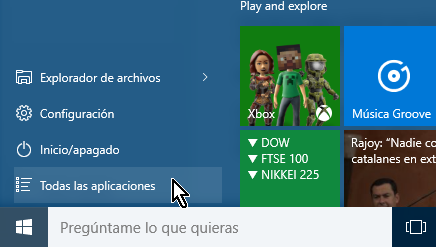
Una vez estés en la sección de Todas las aplicaciones, busca la aplicaciones para la cual quieres añadir el ícono al menú de Inicio. Una vez la halles entonces haz un clic con el botón derecho del mouse. Al hacerlo se te mostrará una menú con varias opciones. Una de ellas dice Anclar a Inicio. Dale clic a esta opción, como muestra la Imagen #5.
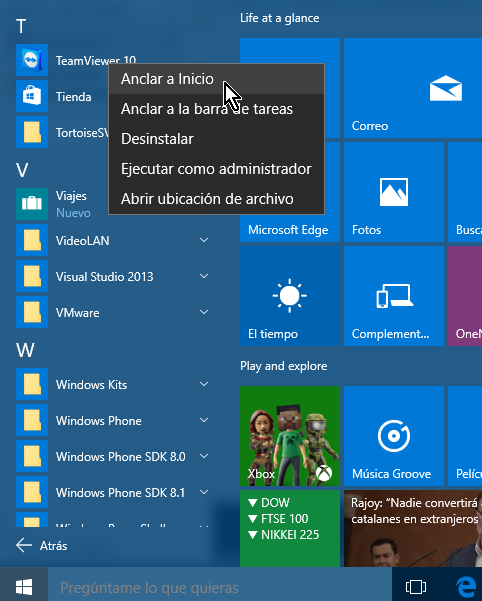
Luego de eso, podrás ver cómo el ícono de la aplicación seleccionada es añadido a la sección de íconos del menú de Inicio. Puedes ver nuestro ejemplo en la Imagen #6.
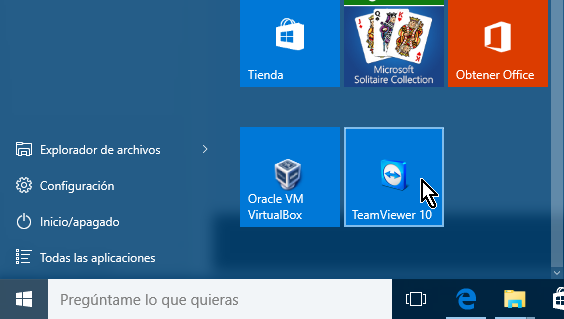
Ahora ya sabes cómo añadir íconos al menú de Inicio de Windows 10. Esperamos la info te haya servido y recuerda que puedes dejarnos tus comentarios y seguirnos en las redes sociales.
