El cortaguegos (conocido en inglés como firewall) sirve para proteger tu computadora. El mismo filtra todos los mensajes y bloquea aquellos que son sospechosos o no autorizados. Cuando nos conectamos a Internet es crucial tener un firewall. Windows ya viene con un firewall el cual por defecto está activo. Hay ciertos programas que desactivan el firewall temporeramente. Hay otros programas malignos que lo desactivan del todo, para que tu computadora esté vulnerable. Para evitar riesgos en este artículo te enseñaremos cómo activar el firewall de Windows.
Windows automáticamente detecta el momento es que tu firewall queda inactivo. Sea que esto ocurra por una acción manual o por un programa, en la parte inferior derecha de la pantalla te dará un mensaje. El mismo indica que el firewall fue desactivado. Puedes ver este mensaje en la Imagen #1. Si le das clic a este mensaje, de una sola vez activarás el firewall y listo.
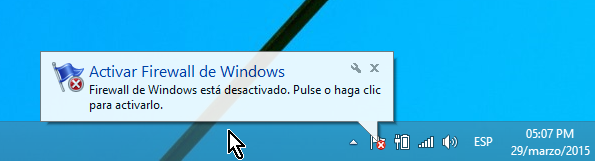
Ahora bien, ¿qué pasa si no estás seguro si el firewall está activo? ¿Qué haces si el mensaje de la Imagen #1 desaparece? En tal caso te mostraremos otra forma de activar el firewall de Windows un poco más larga. Para eso tienes que ir al Panel de control. Puedes llegar al mismo desde la pantalla de Inicio. Allí en el área de buscar escribe Panel de control. Una vez aparezca el ícono del Panel de control dale clic. Puedes ver cómo en la Imagen #2.
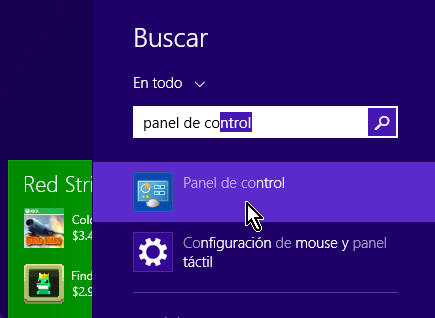
El Panel de control tiene varias categorías. Una de estas categorías es Sistema y seguridad. Dale clic a la categoría de Sistema y seguridad, como puedes ver en la Imagen #3.
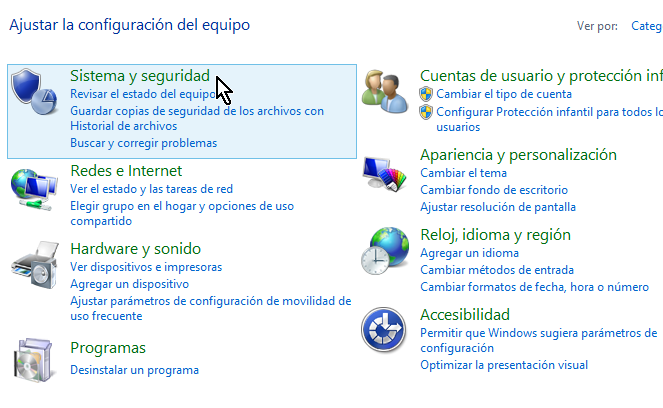
La categoría Sistema y seguridad tiene varias opciones. Una de las opciones es Firewall de Windows. Esta tiene un símbolo de un globo terráqueo detrás de una pared de ladrillos. Dale clic a Firewall de Windows, como mostramos en la Imagen #4.
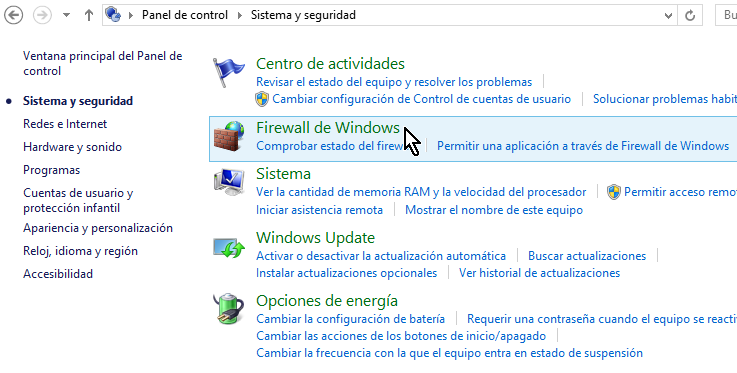
Nota que al darle clic a Firewall de Windows, se resalta el color rojo. Esto indica que la computadora está vulnerable y el firewall no está activo. En esa misma ventana en la parte izquierda hay varias opciones. Fíjate en la que dice Activar o desactivar Firewall de Windows. Dale clic como en la Imagen #5.
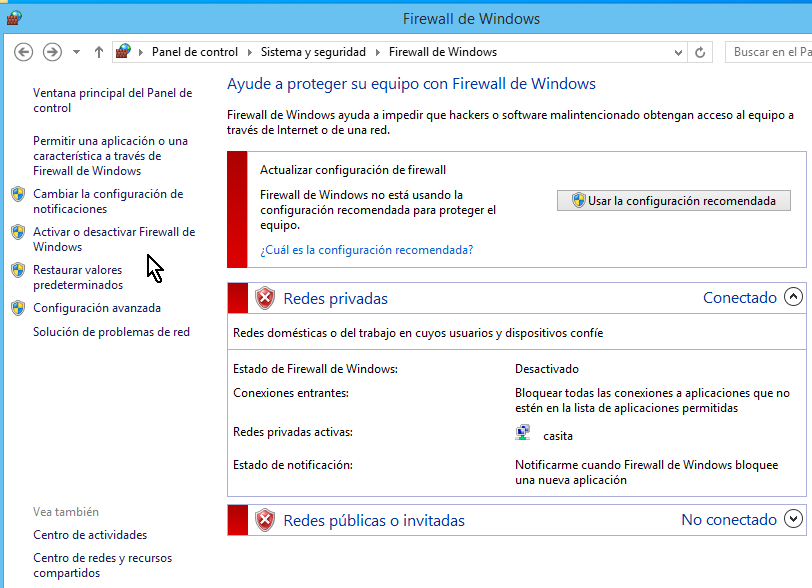
Nota que el Firewall tiene 2 componentes: la red privada y la red pública. En este caso asumimos que ambas han sido desactivadas. Te mostraremos cómo activarlas a ambas. Comenzando con red privada, fíjate en el área que dice Configuración de red privada. Puedes verla en la Imagen #6. Dale clic a la opción que dice Activar firewall de Windows.
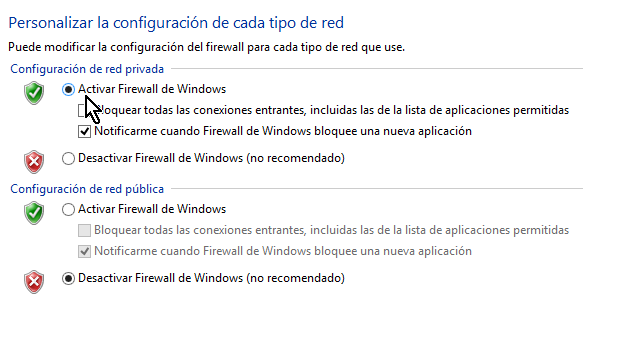
Continuando ahora con la red pública, fíjate más abajo en la sección que dice Configuración de red pública. La Imagen #7 te la muestra. Notarás que también hay una opción que dice Activar firewall de Windows. Dale clic a la misma.
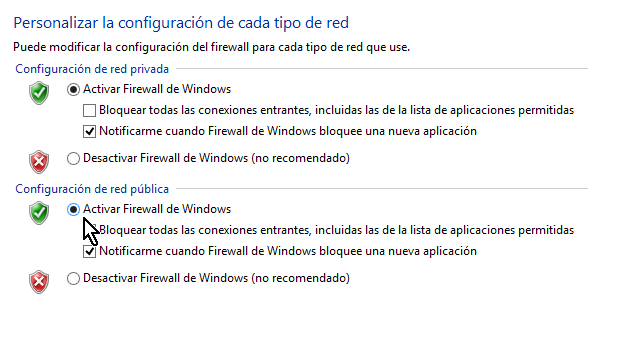
Luego de darle clic, ve hasta la parte inferior de la pantalla hasta el botón Aceptar. Dale clic a ese botón como puedes ver en la Imagen #8.
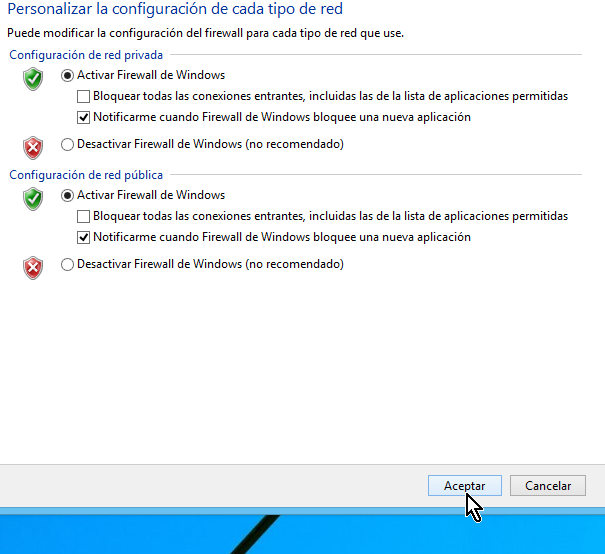
Después del clic a Aceptar, habrás activado el Firewall de Windows. Los notarás ya que el color que resalta en la ventana ahora es el verde, como muestra la Imagen #9.
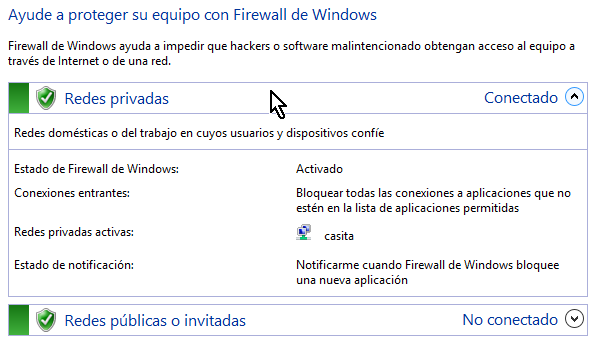
Al concluir estos pasos tu computadora estará más segura. Ahora ya sabes cómo activar el firewall de Windows. En raras ocasiones hay que desactivarlo. Para aprender cómo hacerlo, lee nuestro artículo relacionado sobre cómo desactivar el firewall de Windows aquí.
