El comando Ejecutar es muy útil para lanzar aplicaciones rápidamente. También es muy popular entre aquellos que prefieren usar más el teclado. Es por ello que en este artículo te mostraremos cómo abrir el comando Ejecutar en Windows 10. Te mostraremos varias formas para así hacerlo, para que uses la más que te agrade. Comencemos con la primera.
Cómo abrir el comando Ejecutar en Windows 10 desde el botón Inicio
La aplicación Ejecutar puede ser fácilmente lanzada desde el botón Inicio de Windows 10. Para ello desplaza el mouse hasta el botón Inicio. Coloca el puntero justo encima, como muestra la Imagen #1.
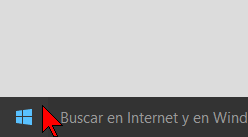
Luego que coloques el mouse sobre el botón Inicio, haz un clic con el botón derecho del mouse. Al hacerlo te saldrá un menú contextual. Una de las opciones del menú dice Ejecutar. Selecciona esta opción, mostrada en la Imagen #2.
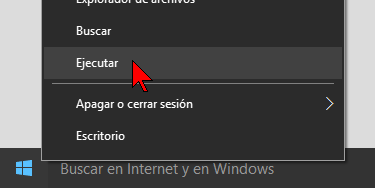
Cómo abrir el comando Ejecutar en Windows 10 desde el Cuadro de búsqueda
Justo al lado del botón Inicio, Windows 10 tiene lo que se conoce como el Cuadro de búsqueda. Para abrir el comando Ejecutar desde el Cuadro de búsqueda, mueve el mouse sobre el misma. Luego hazle un clic, como en la Imagen #3.
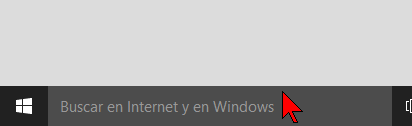
Una vez le des un clic al Cuadro de búsqueda, podrás comenzar a escribir. Escribe la palabra «Ejecutar«. A medida que vayas escribiendo, Windows 10 te irá dando sugerencias. Sigue escribiendo hasta que veas el comando Ejecutar. Una vez lo veas, hazle clic al mismo como en la Imagen #4.
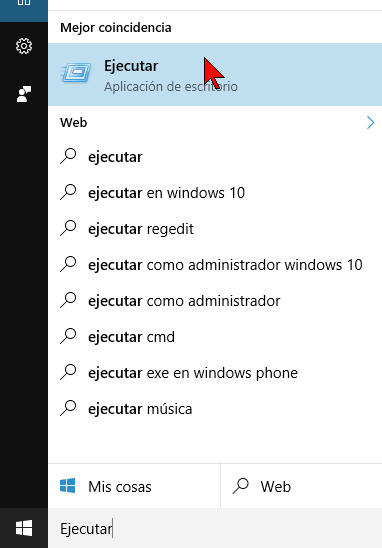
Cómo abrir el comando Ejecutar en Windows 10 desde el menú Inicio
Otra alternativa para abrir el comando Ejecutar en Windows 10, es usar el menú Inicio. Para ello accede al menú Inicio de Windows 10 y busca la opción Todas las aplicaciones. Cuando halles Todas las aplicaciones, dale clic como muestra la Imagen #5.
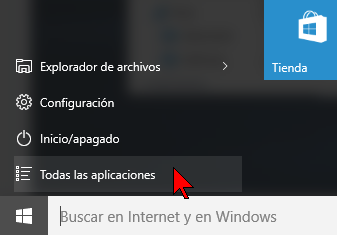
Entonces se te mostrará una lista en orden alfabético. Estas son todas las apps instaladas en tu computadora. Busca en esa lista la letra S. De ahí busca la carpeta que dice Sistema de Windows. Hazle clic a esa carpeta. Entonces se te mostrarán varias aplicaciones. Una de esta es Ejecutar. Dale clic a Ejecutar, como puedes ver en la Imagen #6.
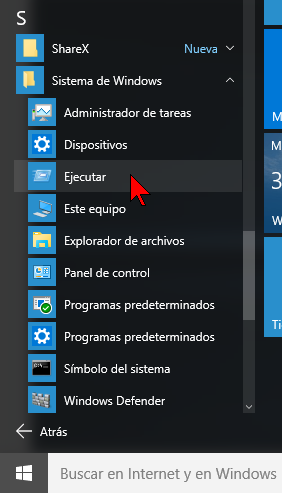
Cómo abrir el comando Ejecutar en Windows 10 usando el teclado
Para los que prefieren el teclado, Windows 10 tiene una forma muy fácil de acceder el comando Ejecutar. Para ello debes presionar simultáneamente las tecla de Windows y la tecla R (Windows+R). Puedes ver esta combinación de teclas a continuación y en la Imagen #7.
Windows + R

No importa el método que uses, te saldrá el comando Ejecutar, como mostrado en la Imagen #8.
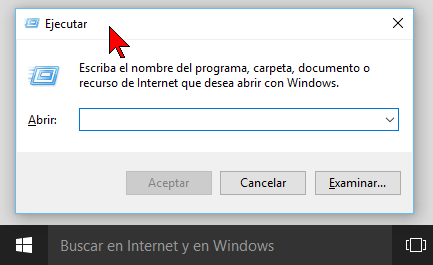
Que bien, ahora ya sabes varias formas de cómo abrir el comando Ejecutar en Windows 10. Si sabes alguna otra o tienes alguna duda déjanos saber en la sección de comentarios.
