A la hora de enviar un correo electrónico hay veces que escribir solo texto no es suficiente. Para ello están las opciones de formatos. Estas opciones de formato son muy populares en los programas de edición de texto. Hoy en día los servicios de correo electrónico o email también proveen las más populares opciones de formato a la hora de redactar correos. En este artículo te mostraremos cómo usar las opciones de formato en Gmail.
Ya en un artículo anterior explicamos cómo crear correos con Gmail. Partiendo de la premisa que ya estás redactando tu correo electrónico, te mostraremos las diferentes opciones de formato que Gmail provee. Para acceder las opciones de formato de Gmail, fíjate en la parte inferior izquierda de la ventanita de redacción del correo electrónico. Allí verás el botón Opciones de formato y lo identificas ya que tiene un icono de una A mayúscula en cursivas y subrayada. Puedes ver dónde se halla este botón en la Imagen #1.
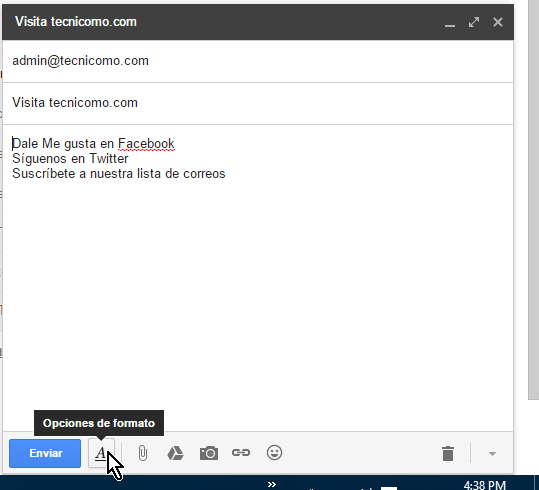
Cuando le des clic, Gmail te mostrará una barra con todas las opciones de formato disponibles. A continuación las explicaremos una a una.
Cambiar la fuente en Gmail
La primera de las opciones de formato de Gmail es la cambiar la fuente o la letra. Para cambiar la fuente o la letra mueve el mouse sobre el botón Fuente. El mismo por defecto debe decir Sans Serif, como se muestra en la Imagen #2.
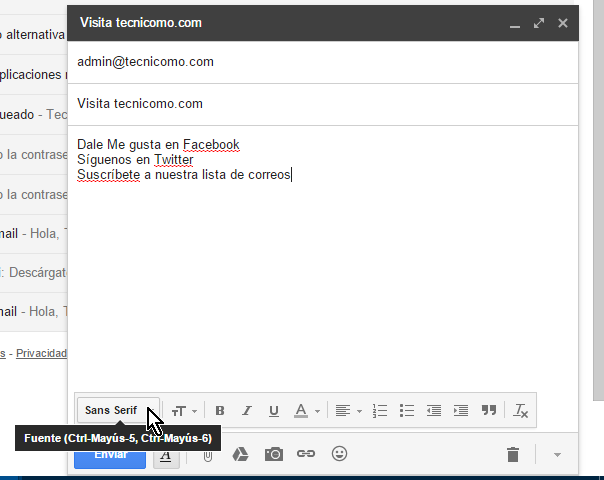
Una vez halles el botón dale un clic. A continuación verás una lista con las diferentes fuentes o estilos de letras disponibles. La lista incluye: Sans Serif, Serif, Ancho fijo, Wide, Narrow, Comic Sans MS, Garamond, Georgia, Tahoma, Trebuchet MS y Verdana. El texto de cada fuente te muestra cómo se ve la misma. Selecciona de la lista la fuente o estilo de letra que más te guste. Puedes ver en la Imagen #3 la diferentes fuentes disponibles en Gmail.
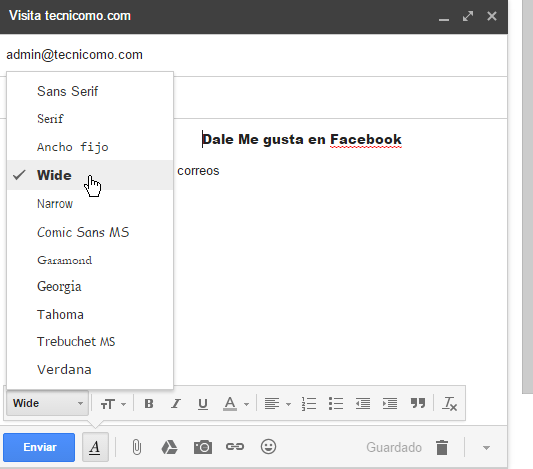
Cambiar el tamaño del texto en Gmail
La próxima opción de formato en Gmail es la que tiene que ver con el tamaño de la letra. Para cambiar el tamaño de la fuente o letra, mueve el cursor sobre el botón Tamaño. Este botón tiene un ícono una letra T pequeña a la izquierda de otra letra T más grande. Dale clic a este botón cuando lo veas, como indica la Imagen #4.
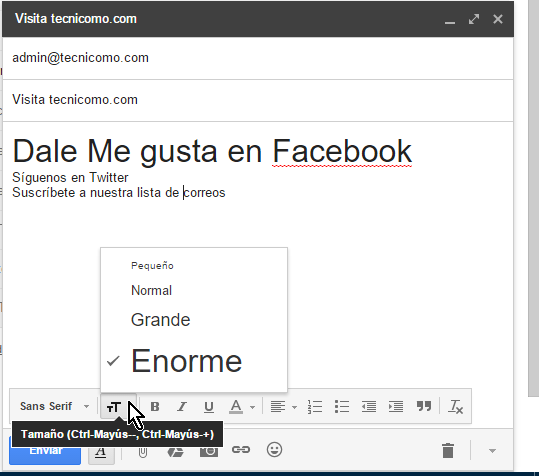
Puedes notar también de la Imagen #4 que hay 4 tamaños de letras en Gmail: Pequeño, Normal, Grande y Enorme. Selecciona de entre las opciones el tamaño que desees dando clic sobre el mismo.
Aplicar el formato negrita en Gmail
Para aplicarle a un texto el formato de negrita en Gmail, debes primero seleccionar el texto con el mouse. Una vez tengas el texto seleccionado entonces debes hacer clic en el botón Negrita. El mismo tiene un icono de una B en negrita. Puedes ver dónde se halla este botón en la Imagen #5.
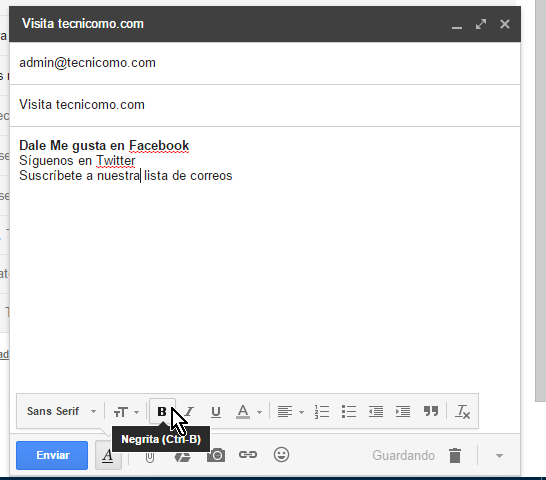
Aplicar el formato cursiva en Gmail
De modo similar al formato negrita, para aplica el formato cursiva debes primero seleccionar el texto con el mouse. Luego debes presionar el botón que dice Cursiva. El mismo consiste de in icono con una I en cursiva, el cual puedes ver en la Imagen #6.
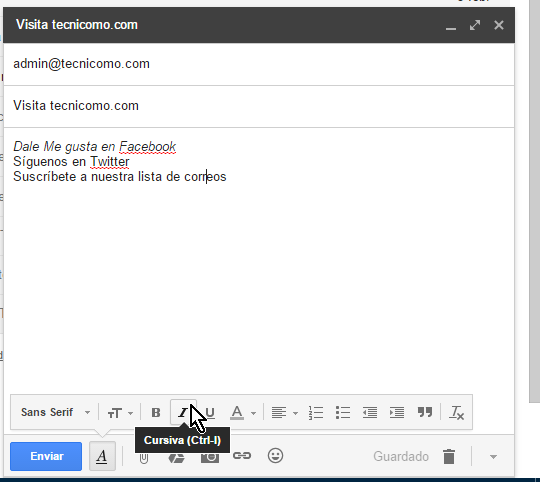
Aplicar el formato subrayado en Gmail
Para aplicar el formato subrayado a un texto en Gmail, debes ante todo seleccionar el texto con el mouse. Una vez tengas el texto que deseas subrayar seleccionado, entonces mueve el mouse sobre el botón Subrayado. El mismo tiene un icono de una U subrayada. Cuando lo veas dale clic como muestra la Imagen #7.
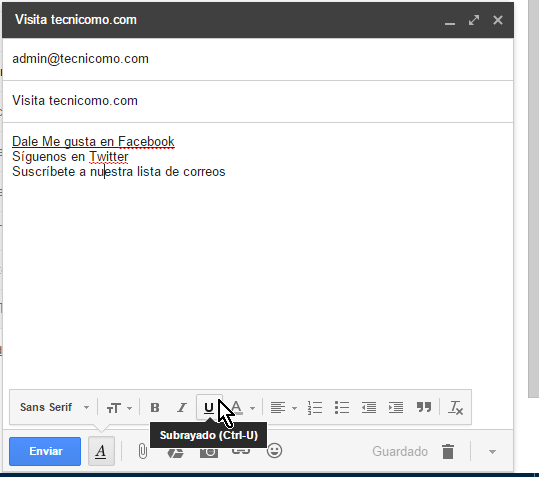
Cambiar el color del texto en Gmail
En Gmail el color de texto por defecto es negro y el color de fondo blanco. Sin embargo Gmail te ofrece la posibilidad de usar diversos colores. Para cambiar estos colores lo primero que debes hacer es seleccionar el texto al cual deseas cambiarle el color. Luego debes ir al botón Color de texto. El mismo tiene un icono de una letra A subrayada con una raya gruesa. Puedes ver el mismo en la Imagen #8.
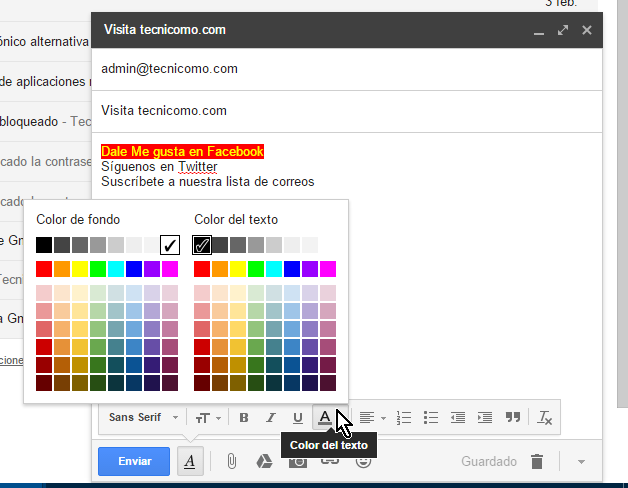
Como puedes notar también en la Imagen #8 hay 2 secciones de colores. A la izquierda tienes Color de fondo y a la derecha Color de texto. La lista de colores bajo Color de fondo lo que hará es cambiar el color de fondo del texto que seleccionaste solamente. De modo similar los colores bajo Color de texto le aplicará el color que escojas solamente al texto seleccionado. Como puedes notar se incluyen en la lista colores muy usados como azul, rojo, amarillo, verde, violeta, y rosado así como diversas tonalidades de éstos. Selecciona los colores que más te gusten haciendo clic sobre los mismos.
Cambiar la alineación del texto en Gmail
Para cambiar la alineación del texto en Gmail debes colocar el puntero del mouse al comienzo del texto que deseas realinear. Entonces debes cliquear el botón Alineación, el cual puedes ver en la Imagen #9.
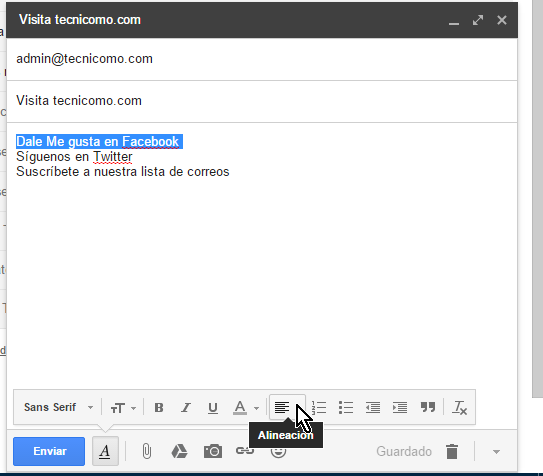
Al darle clic al botón Alineación, se te mostrarán 3 opciones. La primera de ellas es Alineación a la izquierda. Esta es la alineación por defecto usada en Gmail. Para alinear el texto a la izquierda, dale clic a ese botón como puedes ver en la Imagen #10.
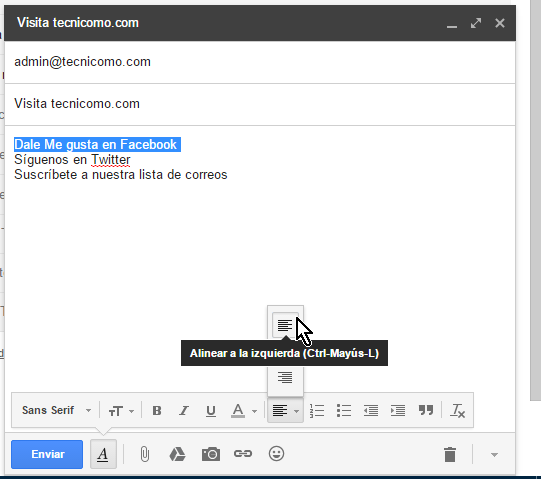
La otra opción de alineación es Centrar texto. El botón Centrar texto lo que hace es poner el texto en el centro del mensaje. Puedes ver dónde se halla el botón Centrar texto y cómo queda el texto centralizado en la Imagen #11.
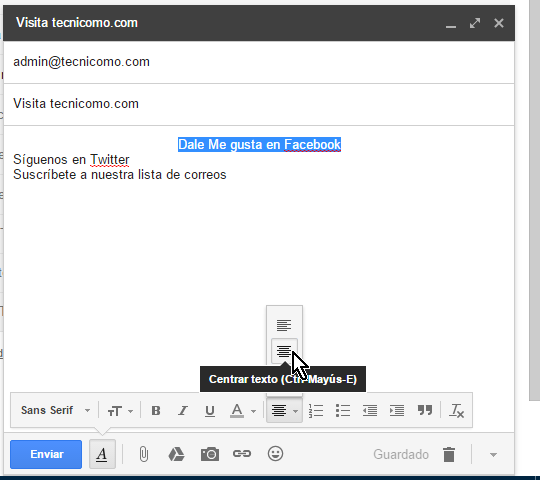
La última opción de alineación es Alinear a la derecha. Este botón Alinear a la derecha es el último de la lista y lo que hace es que coloca el texto de tu correo electrónico hacia la derecha de la ventana. Puedes ver un ejemplo de texto alineado a la derecha así como dónde se halla este botón en la Imagen #12.
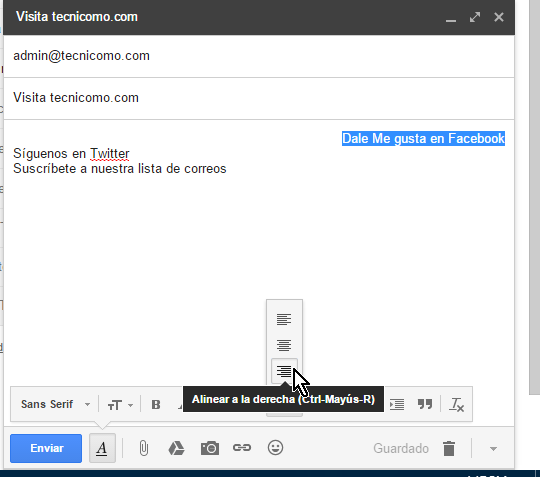
Crear una lista numérica en Gmail
Un formato muy popular a la hora de crear listas es usar una lista numérica. Gmail te permite crear una lista numérica fácilmente. Si ya escribiste lo que deseas enumerar, debes tener cada elemento en una línea nueva. Entonces debes seleccionarlos todos y darle clic al botón Lista numérica. Puedes ver dónde está este botón en la Imagen #13.
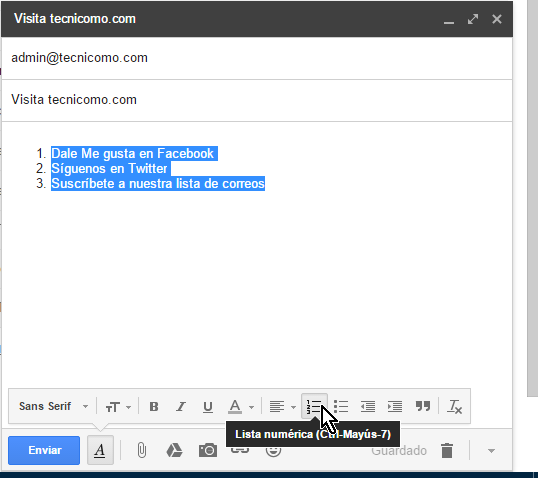
Si aún no has escrito los elementos a enumerar, entonces presionar el botón Lista numérica primero y después comienza a escribir. Para crear el próximo elemento presiona la tecla Entrar y listo.
Crear una lista con viñetas en Gmail
Cuando la enumeración no es necesaria pero si se quieren resaltar cierto puntos, la lista con viñetas es ideal. Para crear la misma debes hacer clic en el botón Lista con viñetas, el cual puedes observar en la Imagen #14.
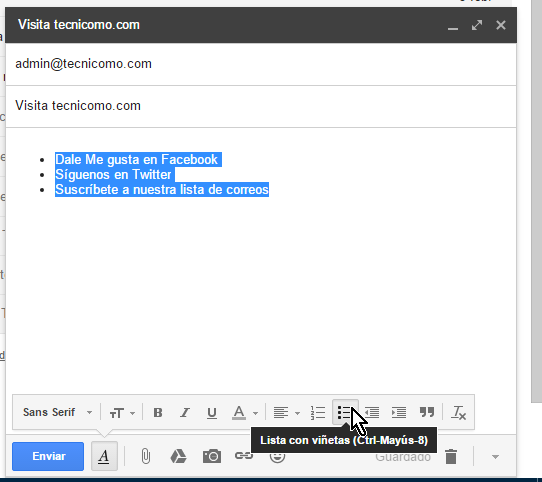
Para aplicar la viñetas a un texto ya escrito, debes seleccionar el mismo y luego presionar el botón Lista con viñetas. Ten en cuenta que por cada línea se agregará una viñeta así que asegúrate que cada elemento este en su propia línea. Si no has escrito el texto todavía, entonces presiona el botón Lista con viñetas, escribe el primer elemento y luego presiona la tecla Entrar para crear otra viñeta y así sucesivamente para otros elementos.
Aumentar y reducir sangría en Gmail
Ya sea que uses una lista numérica o una lista con viñetas, es posible crear sub-listas. Estas sub-listas son creadas usando sangrías. A veces creando las sub-listas nos equivocamos por lo que nos vemos en la necesidad de reducir la sangría. Para lograr esto, debes seleccionar el texto primero y cliquear el botón Reducir sangría. Puedes ver la localización del botón Reducir sangría en la Imagen #15.
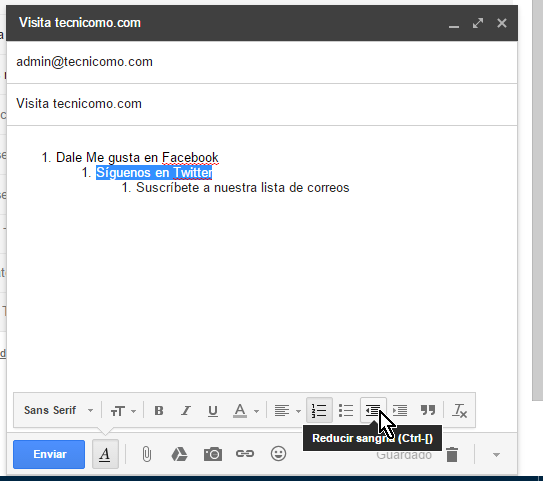
Fíjate ahora en la Imagen #16 la cual muestra el efecto de presionar el botón Reducir sangría a una lista numérica.
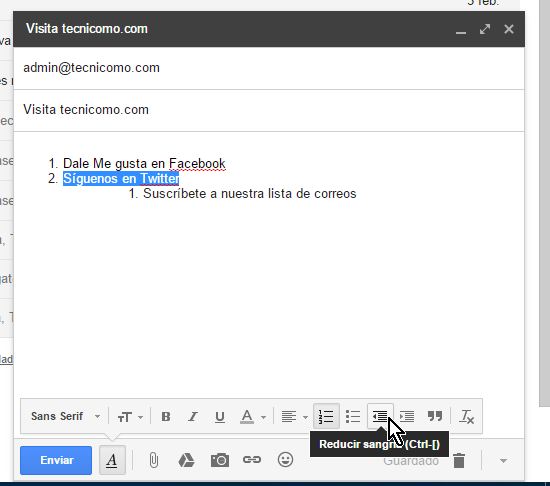
En caso contrario de que deseas aumentar la sangría, entonces haz clic en el botón Aumentar sangría el cual puedes ver en la Imagen #17.
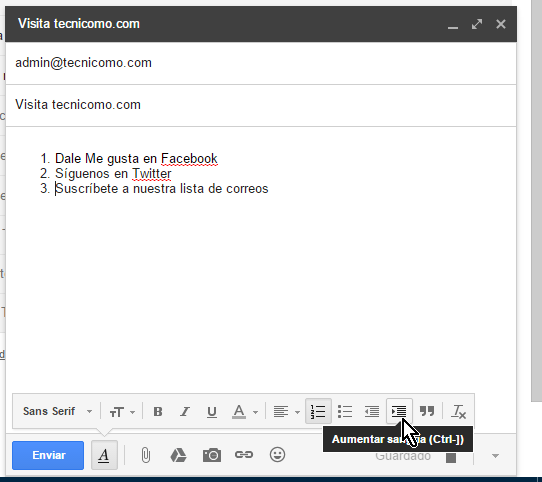
La Imagen #18 te muestra el efecto del botón Aumentar sangría en un lista numérica.
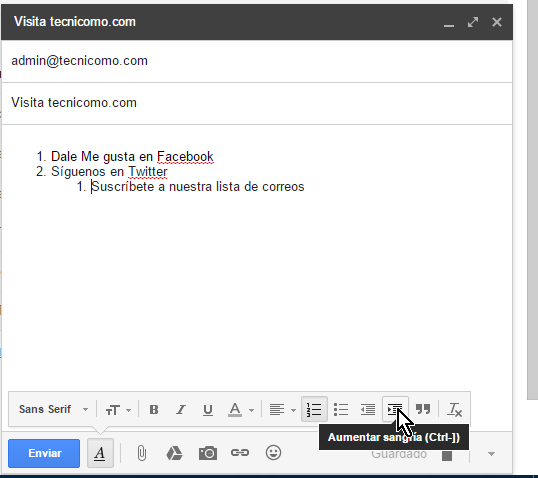
Crear una cita en Gmail
Para crea un cita en un correo de Gmail, debes primero seleccionar el texto que deseas citar. Entonces debes hacer clic en el botón Cita. Este botón Cita tiene un icono de unas comillas grandes y puedes ver el mismo en la Imagen #19.
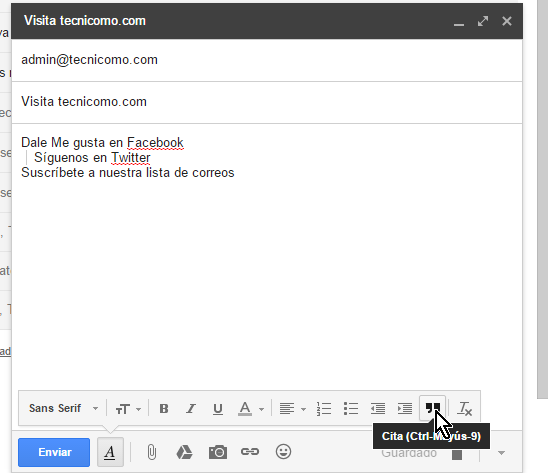
La Imagen #19 también te muestra cómo se ve el texto «Síguenos en Twitter» bajo el formato de cita.
Eliminar formato en Gmail.
Para explicar cómo funciona este botón fíjate en el texto de la Imagen #20, al cual se le han aplicado varios formatos tales como negritas, cursivas y cambio de colores.
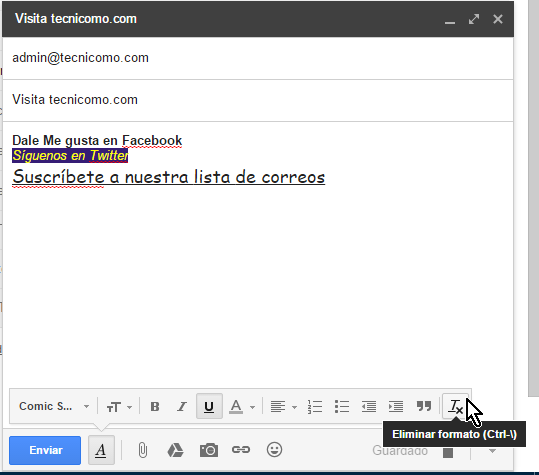
Para remover todo el formato, basta con seleccionar el texto y presionar el botón Eliminar formato. Este botón tiene un icono de una T seguida de una x. Puedes ver dónde se halla este botón en la Imagen #21, justo con el texto arriba con el formato debidamente removido.
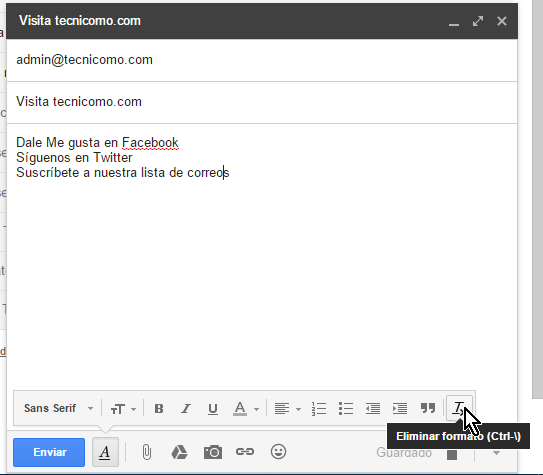
Con estos paso ya sabes cómo usar las opciones de formato en Gmail para darle más vida a tus correos electrónicos.
