El traductor de Google es una herramienta eficaz para poder entender escritos en otros idiomas. Por lo general cuando utilizamos el traductor de Google es para tareas sencillas donde copiamos y pegamos un poco de texto y listo. Sin embargo esta herramienta ofrece mucho más. Anteriormente publicamos un artículo de introducción al traductor de Google y otros más con funciones avanzadas. Continuando con esa línea, en este artículo te enseñaremos a cómo traducir documentos con el traductor de Google.
La barrera del idioma puedes ser una muy difícil de vencer. Y en este mundo cada vez más conectado entender otras lenguas es cada día más necesario. Lo bueno es que Google nos da la manito no solo copiando y pegando texto, si no traduciendo documentos enteros. El primer paso para traducir un documento es ir a la página del traductor de Google en español. La misma la puedes hallar en https://translate.google.com/?hl=es. Una vez estés en esta página fíjate en la caja de texto del Traductor. A la parte de arriba de la caja de texto hay varios botones con los nombres de varios idiomas. Aquí seleccionarás el idioma del documento que quieres traducir. Si sabes cuál es el idioma del texto dale clic al botón correspondiente. Si no sabes cuál es, entonces dale clic al botón que dice Detectar idioma como se muestra en la Imagen #1.
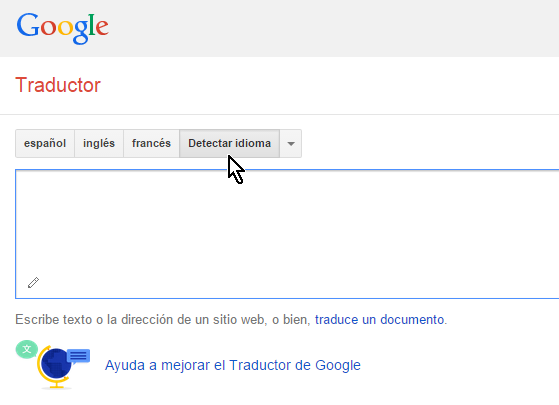
Ahora mueve el mouse a la parte debajo de la caja de texto. Allí verás un enlace que dice «Escribe texto o la dirección de un sitio web, o bien, traduce un documento». Nota que la porción donde dice «traduce un documento» es también un enlace. Dale clic a ese enlace como muestra la Imagen #2.
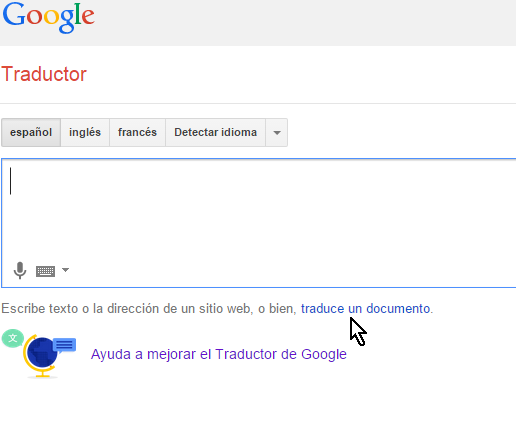
Al hacerlo te saldrá una pantalla para seleccionar el archivo a traducir. Verás un botón que dice Seleccionar archivo. Haz clic a este botón como muestra la Imagen #3.
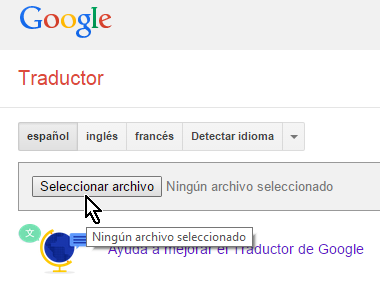
Luego de esto se abrirá el Explorador de archivos. Busca en tu computadora la carpeta donde creaste está el archivo que quieres traducir. Cuando lo halles selecciónalo y luego haz clic en el botón Abrir. Esto se muestra en la Imagen #4.
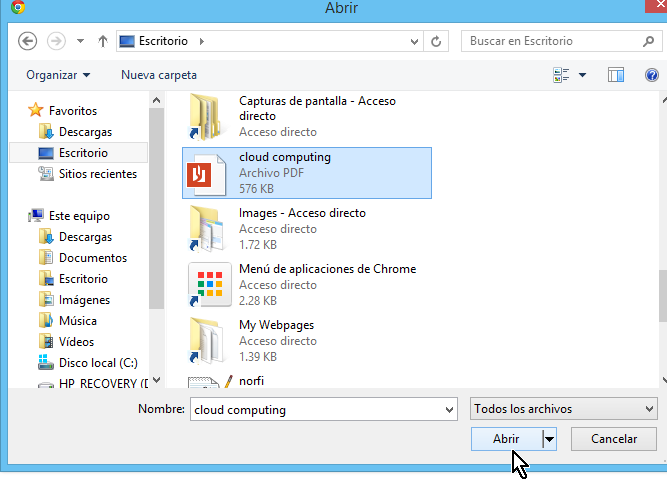
Una vez selecciones el archivo, verás el nombre del mismo en la ventana del traductor de Google. Ahora el próximo paso es indicarle al traductor de Google el idioma al cual quieres traducir el texto. En este ejemplo el texto original está en inglés y nosotros lo traduciremos a español. Para ello, fíjate en la caja de texto que está a la derecha de la pantalla. A la parte de arriba, verás también varios botones con varios idiomas disponibles. Aquí es dónde indicarás el idioma al cual quieres traducir el texto. Nosotros seleccionamos el botón que dice español, mostrado en la Imagen #5.
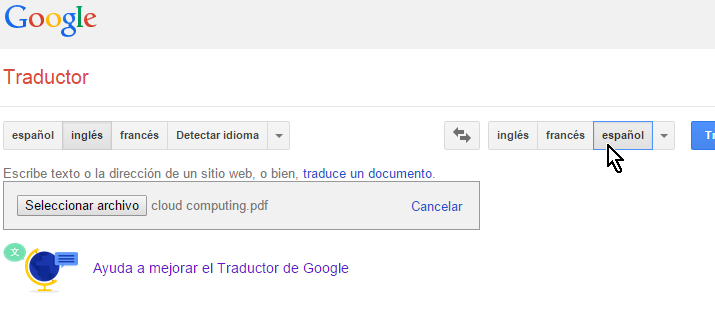
Ahora entonces es el momento de traducir. Para ello justo al ladito de donde seleccionaste el idioma hay un botón azulito que dice Traducir. Dale clic a este botón para que el traductor de Google realice su trabajo. Este botón de Traducir se muestra en la Imagen #6.
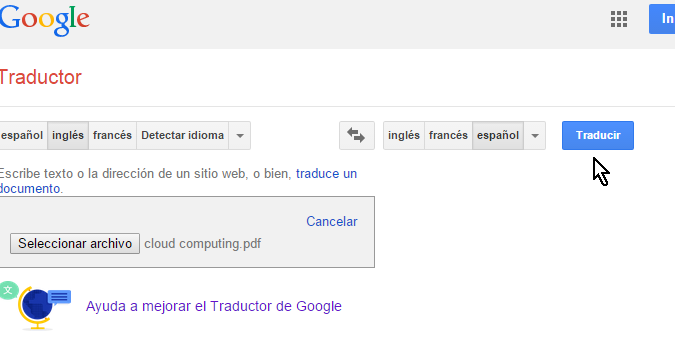
Una vez le des clic el traductor de Google te mostrará la traducción. Dependiendo del tamaño del documento puede que esta acción se demore unos segundos. Puedes ver el ejemplo que usamos en este artículo en la Imagen #7. El documento que tradujimos trataba el tema de cloud computing o computación en la nube. Este documento estaba en inglés. Ahora podemos leer el contenido del texto en español.
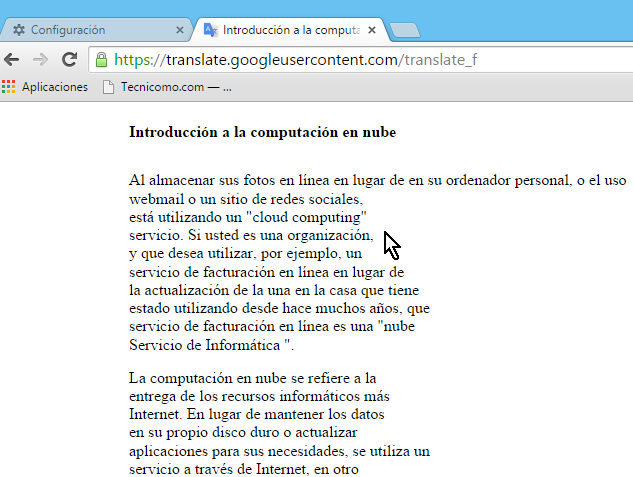
Como puedes ver el traductor de Google ofrece muchas alternativas. Aquí aprendiste a cómo traducir documentos con el traductor de Google. Sigue leyendo nuestros otros artículos para que aprendas más trucos del traductor de Google y de otros muchos temas.
