Gmail es el popular servicio de correo electrónico gratuito ofrecido por Google. El servicio Gmail ha cobrado muchísima popularidad hasta convertirse el predilecto de muchos. Con el uso cada día de más aparatos y gadgets, es muy probable que queramos acceder nuestros correos desde varios dispositivos y que los correos sincronicen correctamente. Una manera de lograrlo es habilitando IMAP en nuestra cuenta de Gmail. Es por ello que en este artículo te mostraremos cómo configurar el acceso IMAP en Gmail.
IMAP corresponde a las siglas en inglés de lo que se conoce como el «Internet Message Access Protocol» (Protocolo de acceso a mensajes de internet). Este protocolo te permite acceder a tus correos desde cualquier dispositivo con conexión a Internet y ofrece más opciones de configuración que otros protocolos como lo es POP3. Sin más preámbulos veamos ahora cómo configurar el acceso IMAP en Gmail. El primer paso es iniciar una sesión en tu cuenta de Gmail usando tus credenciales. Luego que hayas entrado a tu cuenta de Gmail desplázate en la ventana hasta la parte superior derecha. Allí verás el botón Configuración. Identificas el mismo ya que tiene un icono en forma de tuerca o engranaje. Puedes ver el mismo en la Imagen #1.
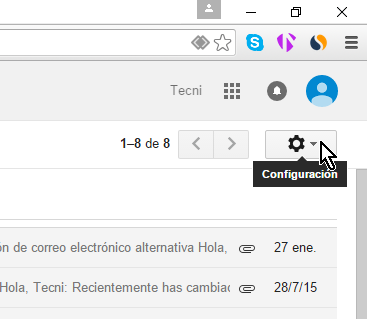
A continuación verás un menú. Dentro de las opciones del menú hay una que dice Configuración. Dale clic a la misma como puedes ver en la Imagen #2.
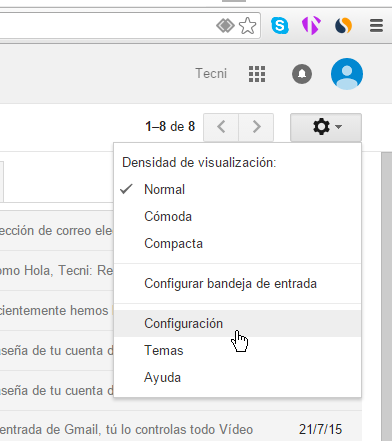
Ahora pasarás a la ventana de Configuración de Gmail. En la parte superior hay varias pestañas con diferentes opciones: General, Etiquetas, Recibidos, etc. Busca la pestaña que dice Reenvío y correo POP/IMAP y hazle clic. Puedes ver dónde se encuentra esta pestaña en la Imagen #3.
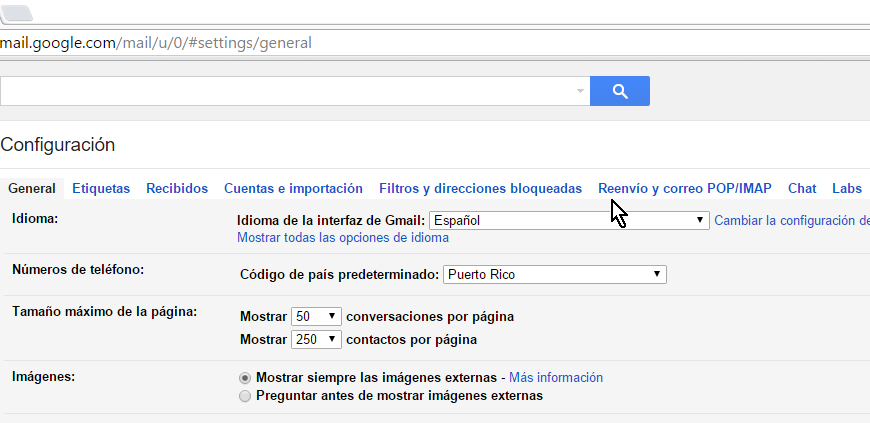
Una vez estés en la pestaña Reenvío y correo POP/IMAP desplázate hacia abajo hasta que veas la sección Acceso IMAP: y fíjate a la derecha en el campo que dice Estado. Si dicho campo dice Estado: IMAP está inhabilitado, para habilitarlo debes cliquear el botón de opción que dice Habilitar IMAP. Puedes ver dónde se halla este botón en la Imagen #4.
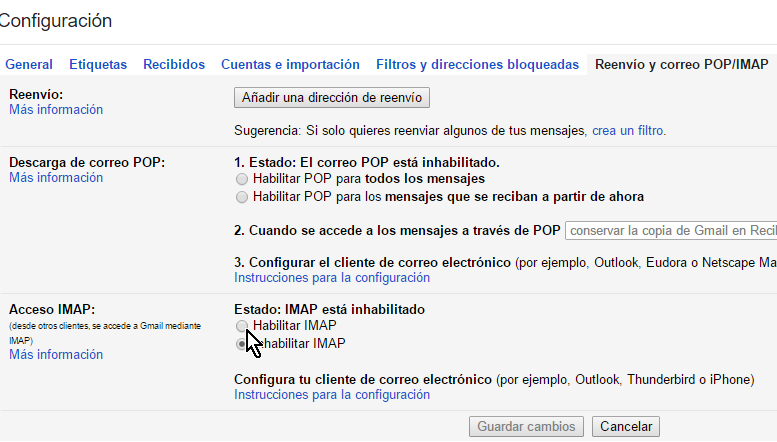
Al darle clic al botón Habilitar IMAP, Gmail te mostrará varias opciones para configurarlo. La primera es la que dice Cuando marco un mensaje en IMAP como eliminado, junto con 2 opciones:
- Eliminar automáticamente activado – Actualizar inmediatamente el servidor (predeterminado)
- Eliminar automáticamente desactivado – Esperar a que el cliente actualice el servidor.
La diferencia entre la primera y la segunda es básicamente cuándo se hará la actualización. Te recomendamos que uses la primera, así te aseguras de que siempre el servidor y tu dispositivo están sincronizados. Puedes ver cómo seleccionar la primera de estas opciones en la Imagen #5.
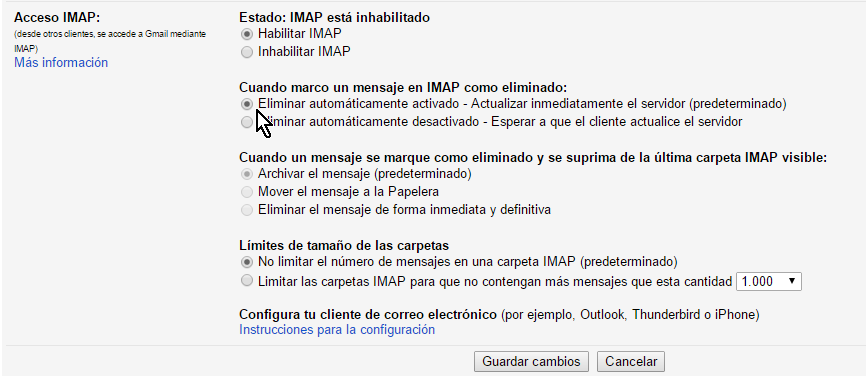
Ahora si prefieres hacer las cosas manualmente y escoges la segunda notarás que se habilitan las opciones bajo el mensaje Cuando un archivo se marque como eliminado y se suprima de la última carpeta IMAP visible:. Aquí se te dan las siguientes 3 opciones:
- Archivar el mensaje (predeterminado)
- Mover el mensaje a la Papelera
- Eliminar el mensaje de forma inmediata y definitiva
Escoge la opción que más se ajuste a lo que deseas hacer con tus correos. Puedes ver estas opciones en la Imagen #6.
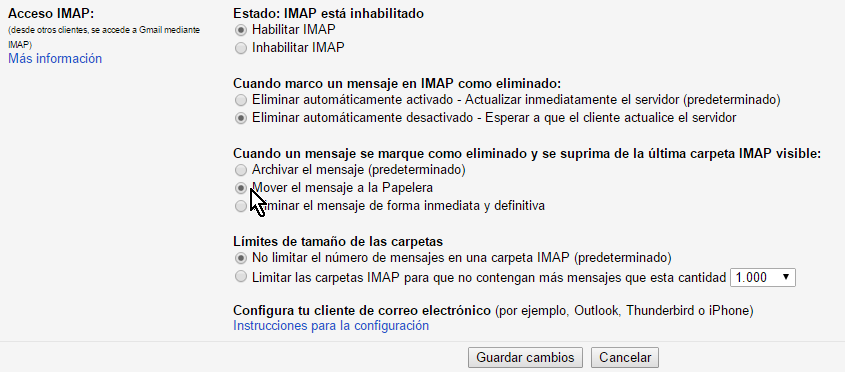
La última de las opciones de configuración de IMAP en Gmail es la que dice Límites de tamaño de las carpetas. Debajo de dicho texto hay dos botones de opción con las siguientes alternativas:
- No limitar el número de mensajes en una carpeta IMAP (predeterminado)
- Limitar las carpetas para que no contengan más mensajes que esta cantidad, seguido de un número
Te sugerimos que aquí también uses la opción predeterminada pero con mucho cuidado, especialmente si recibes muchos correos ya que esto puede enlentecer la conexión. Estas opciones se muestra en la Imagen #7.
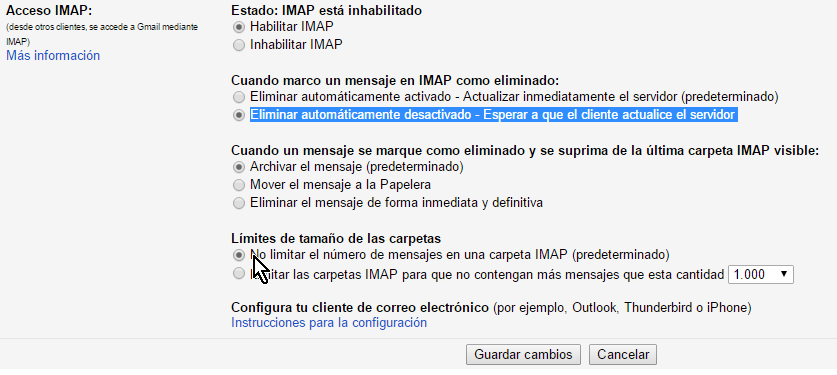
Una vez termines asegúrate que la configuración de IMAP en Gmail es guardada. Para ello debes hacer clic en el botón Guardar cambios que se halla en la parte inferior central. Puedes ver este botón en la Imagen #8.
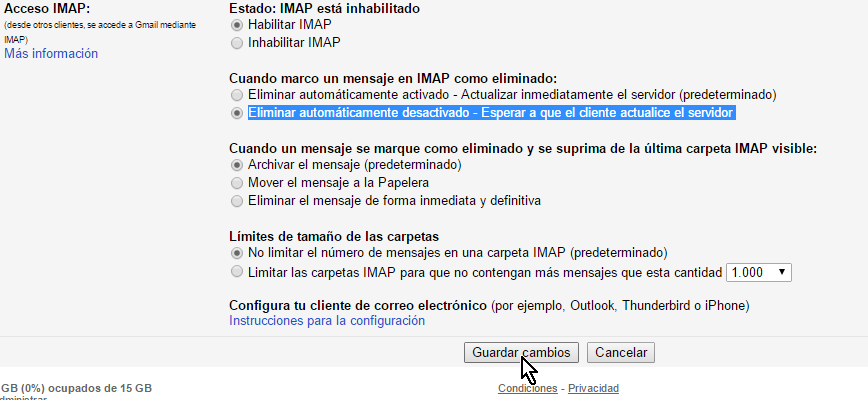
Con estos pasos ya sabes cómo configurar el acceso IMAP en Gmail. Desde aquí podrás usar Gmail en otros programas como Outlook así como en celulares y tabletas.
