Los correos electrónicos se han convertido en parte fundamental de la comunicación moderna ya que nos permiten comunicarnos rápidamente y retener una copia de nuestras comunicaciones. Gmail se ha convertido en uno de los principales servicios de correo electrónico gratuito, sin embargo mientras más correos recibimos más difícil es encontrarlos más tarde. Es por ello que en este artículo te mostraremos cómo buscar correos en Gmail. Te mostraremos la forma básica de hacerlo así como la forma avanzada. Comencemos.
Método básico para buscar correos en Gmail
Para buscar un correo perdido, el primer paso es iniciar una sesión en tu cuenta de Gmail. Una vez estés en tu cuenta notarás a la parte superior un cuadro de búsqueda, el cual se muestra en la Imagen #1.
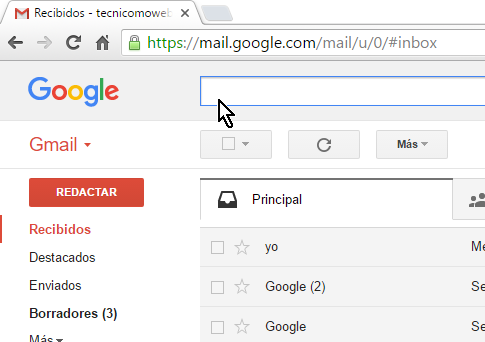
Escribe en ese cuadro algo que recuerdes del correo que estás buscando. Puede ser el nombre de la persona que te lo envió, la dirección de correo de la persona que lo envió, parte del cuerpo del mensaje, etc. El asunto es que con los datos que proveas, Gmail comenzará a darte sugerencias, como las que se muestran la Imagen #2.
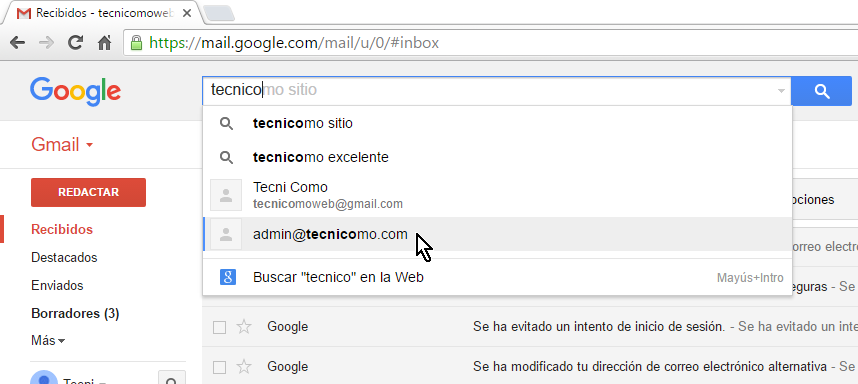
Si alguna sugerencia te parece útil puedes seleccionarla haciendo clic sobre la misma. De lo contrario puedes escribir una frase que te ayude a encontrar tu correo y luego cliquear el botón Buscar, como muestra la Imagen #3.
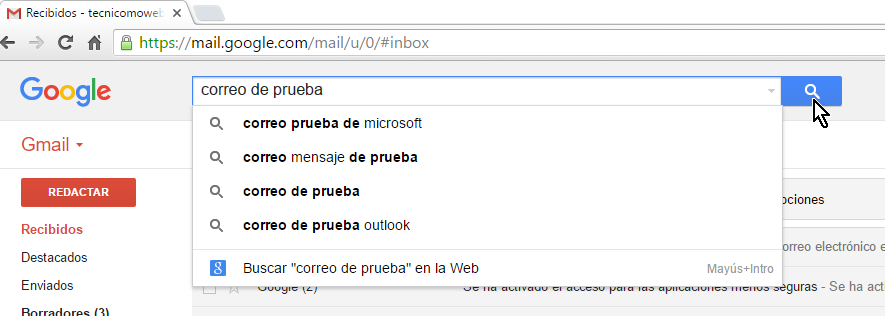
Al hacerlo se te mostrarán a continuación todos los mensajes que se relacionen con la frase o consulta que entraste anteriormente. Así funciona la búsqueda básica. Ahora veremos cómo buscar mensajes en Gmail usando las opciones avanzadas.
Método avanzado para buscar correos en Gmail
Para usar las opciones avanzadas de búsqueda de correos en Gmail, nuevamente ve al cuadro de búsqueda en la parte superior de la ventana de Gmail. Allí verás a la parte derecha y justo antes del botón Buscar, una flechita. Si desplazas en mouse sobre la misma se te mostrará el texto que dice Mostrar opciones de búsqueda. Haz clic sobre esta flechita, como puedes observar en la Imagen #4.
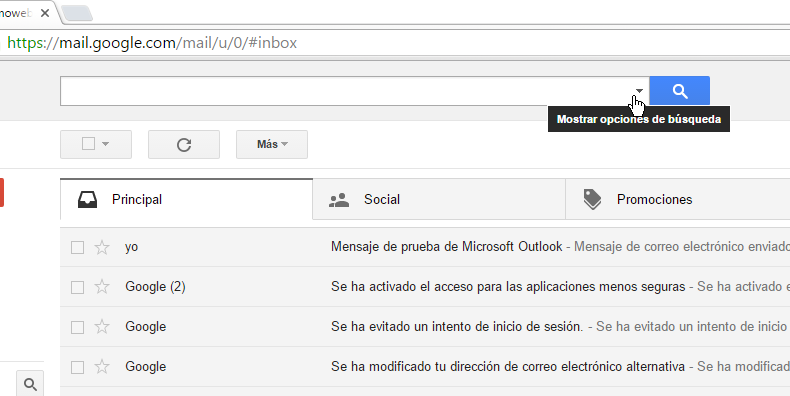
Al hacerlo se te mostrará una forma con varias opciones la cuales explicaremos una a una. La forma completa la puedes ver en la Imagen #5.
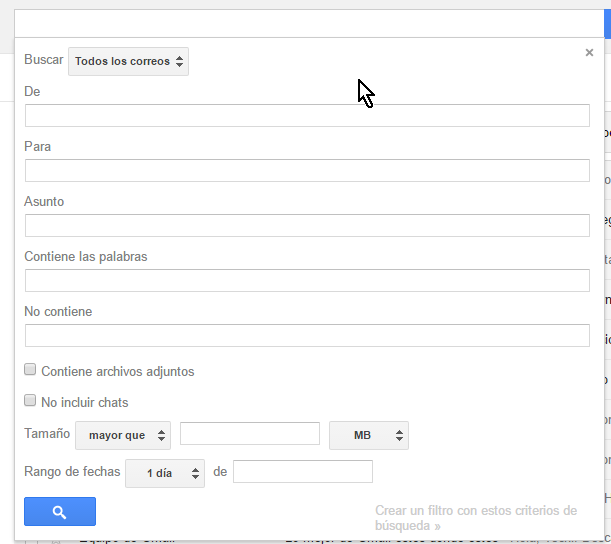
El primer elemento de búsqueda es el que dice Buscar. Al lado de este verás un botón que por defecto debe decir Todos los correos. Si le das clic al mismo se te mostrará un menú desplegable el cual puedes ver en la Imagen #6.
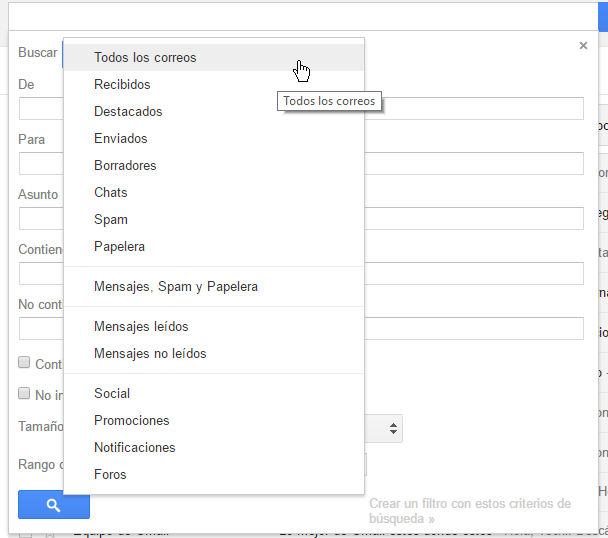
En ese menú desplegable se te muestran todas las carpetas y categorías donde se puede hallar el correo que andas buscando tales como Recibidos, Destacados, Enviados y Spam. Si sabes en esta lista dónde se halla el correo selecciona la localización correspondiente. De lo contrario deja marcada la opción Todos los correos.
Las próximas opciones son varias cajas de texto con los siguientes campos a llenar:
- De: Si sabes el nombre o la dirección de correo de la persona que te envió el mensaje que estás buscando escríbelo aquí.
- Para: Si fuiste tú quien enviaste el correo y sabes el nombre o la dirección es aquí donde debes especificarla.
- Asunto: Si sabe algunas palabras contenidas en el asunto del correo, escríbelas aquí.
- Contiene las palabras: Si recuerdas algunas palabras que formen parte del cuerpo del correo, debes escribirlas en este campo.
- No contiene: Ya que el campo anterior Contiene las palabras puede mostrar muchos correos, si sabes que el correo que estás buscando definitivamente no contiene ciertos términos, indícalos aquí.
A continuación verás varias casillas. La primera dice Contiene archivos adjuntos. Si el correo tiene algún archivo adjunto debes marcar esta casilla como muestra la Imagen #7. Esto ayuda a filtrar bastante a la búsqueda.
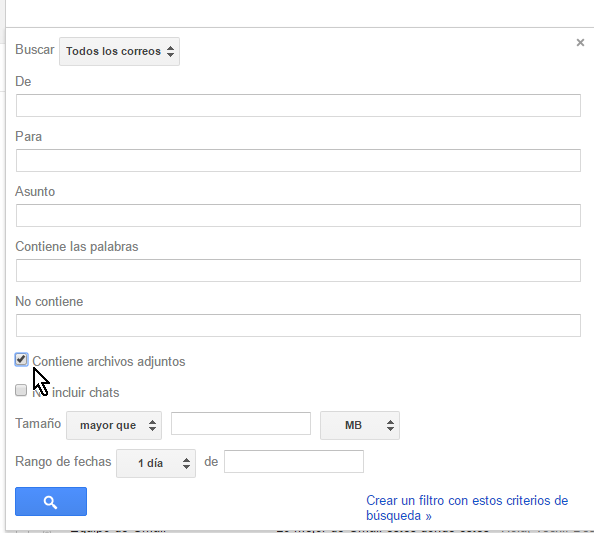
Gmail no solamente ofrece correos sino también te permite usar el chat. Los mensajes del chat también son considerados en la búsqueda por defecto. Ahora bien si sabes que lo que estás buscando es un correo y no un chat, debes marcar la casilla No incluir chats como muestra la Imagen #8.
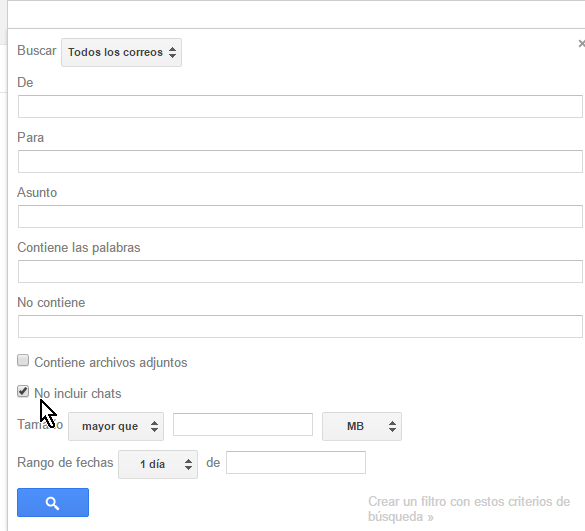
Muchos correos contienen términos muy similares así que aun después de la indicar algunos de estos datos puede que tengamos demasiados resultados en nuestra búsqueda de mensajes en Gmail. Entonces puedes usar el tamaño del correo para implementar otro filtro. Verás que al lado de donde dice Tamaño hay un botón. Al darle clic se te mostrará un menú desplegable como el que indica la Imagen #9.
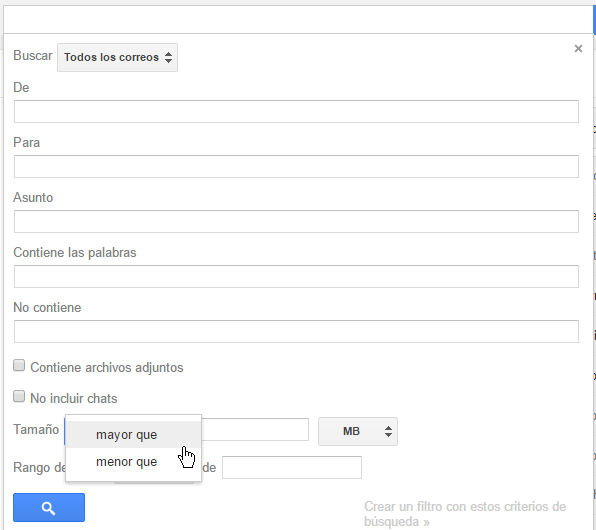
Las opciones de este menú desplegable son mayor que y menor que. Selecciona mayor que para buscar los mensaje en Gmail más grandes, de lo contrario selecciona menor que para buscar correos en Gmail más pequeños. Al lado de ese menú desplegable hay una caja de texto. En la misma entrarás el tamaño que servirá para filtrar los correos según el tamaño. Justo al lado de esa caja de texto hay otro botón que muestra otro menú desplegable. Puedes ver el mismo en la Imagen #10.
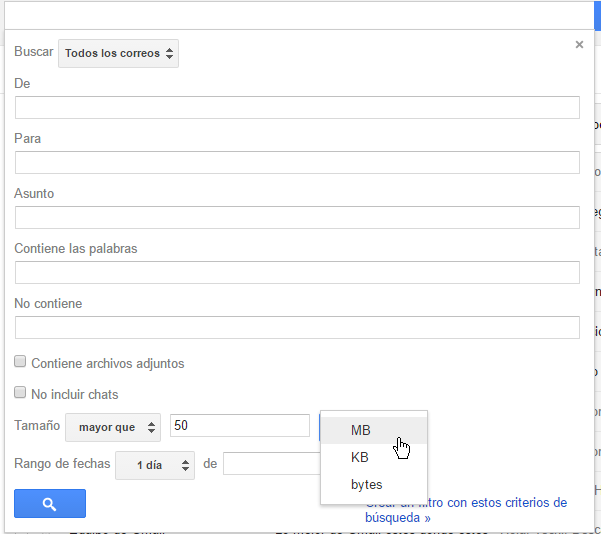
Este menú desplegable muestra las opciones MB, KB, y bytes. Selecciona MB para medir los correos en términos de Megabytes. Selecciona KB para medir los correos en términos de Kilobytes. Selecciona bytes para medir los correos en términos de bytes.
La próxima opción es la que dice Rango de fechas. Al lado de la misma hay un botón el cual al darle clic te mostrará un menú desplegable el cual puedes ver en la Imagen #11.
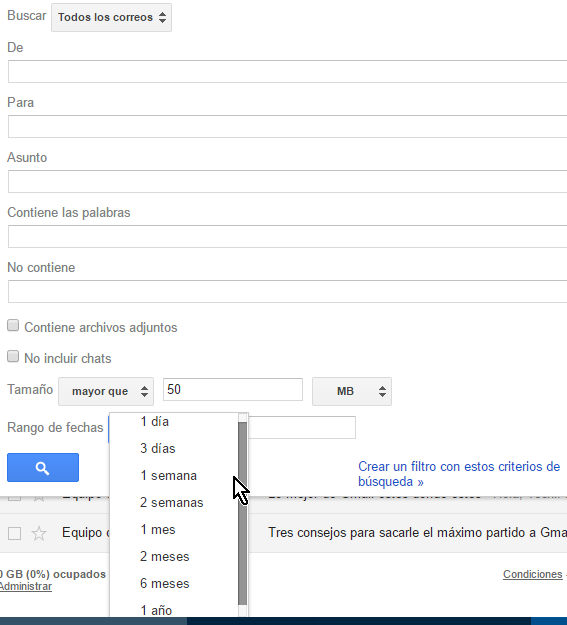
El menú te muestra los diferentes rangos disponibles los cuales son los siguientes:
- 1 día: para buscar los correos de Gmail un día antes y un día después de la fecha indicada.
- 3 días: para buscar los correos de Gmail tres días antes y tres días después de la fecha indicada.
- 1 semana: para buscar los correos de Gmail una semana antes y una semana después de la fecha indicada.
- 2 semanas: para buscar los correos de Gmail dos semanas antes y dos semanas después de la fecha indicada.
- 1 mes: para buscar los correos de Gmail un mes antes y un mes después de la fecha indicada.
- 2 meses: para buscar los correos de Gmail dos meses antes y dos meses después de la fecha indicada.
- 6 meses: para buscar los correos de Gmail seis meses antes y seis meses después de la fecha indicada.
- 1 año: para buscar los correos de Gmail un año antes y un año después de la fecha indicada.
Justo al lado de los rangos hay una caja de texto que dice de. Al darle clic a la misma se te mostrará un calendario como el que ves en la Imagen #12.
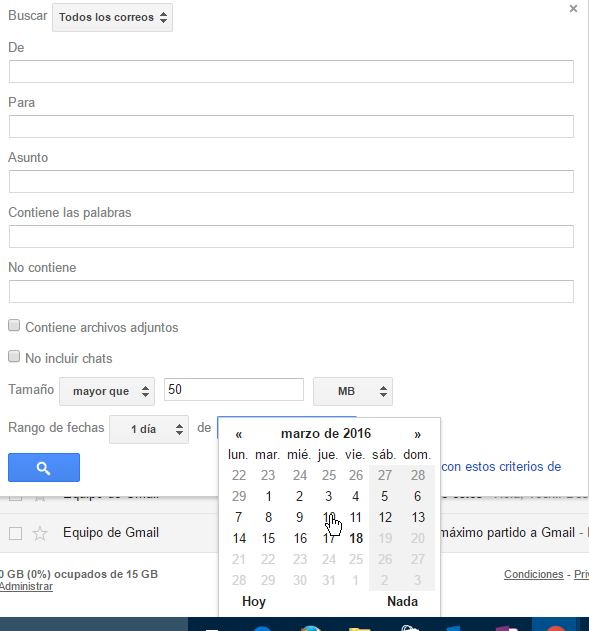
Usa dicho calendario para hallar la fecha aproximada el correo que estás buscando. Esto, junto al rango indicado filtrará los correos respectivamente. Luego que hayas indicado la mayor cantidad posible de datos respecto al mensaje que quieres buscar en Gmail, recuerda hacer clic en el botón Buscar. Este se encuentra en la parte inferior izquierda de la ventanita de Búsqueda avanzada y lo puedes ver en la Imagen #13.
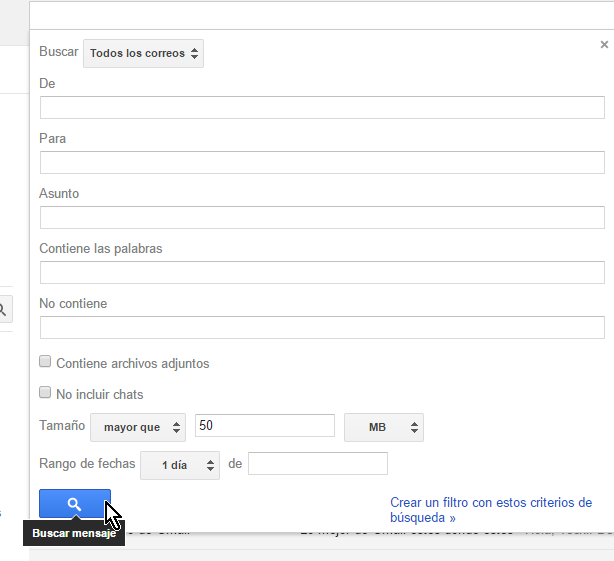
Luego que hagas clic en el botón Buscar se te mostrarán todos los correos con coincidan con los criterios indicados anteriormente. Ahora ya sabes cómo buscar correos en Gmail, esperamos puedas hallar lo que estás buscando.
